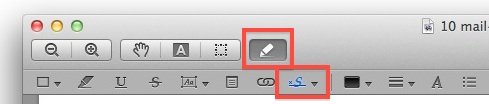One great little feature that seems to have gone unnoticed is the ability to add a digital signature to PDFs. This functionality is built right into OS X Lion. This is done using Preview and your Mac’s built-in iSight camera to grab the image. You can then put your signature on PDFs that you need to send with your signature attached.
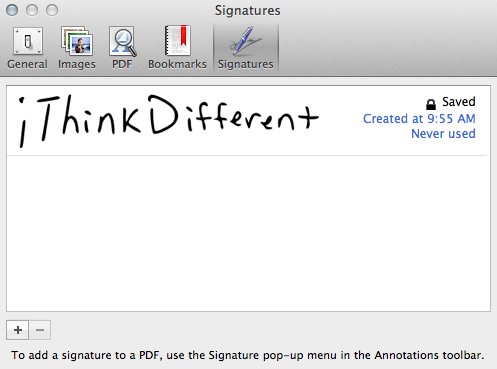
First, let’s get our signature all setup.
- Launch Preview.
- Click the Preview Menu and go to Preferences.
- Click on Signatures and then Create Signature.
- With your signature written on a white piece of paper (I used a yellow post it and it worked just fine), hold it up to the camera.
- Try to line up the signature with the blue line and get it straight.
- Once you are satisfied, click Accept.
Now you can take that signature and put it on PDF documents using Preview. You can also have many signatures stored, for all your personalities.
Now, here’s how to use that new signature.
- Open the PDF you want to sign.
- Click on the annotations button (it looks like a pencil).
- Then click the Signatures button.