A new video has surfaced on YouTube by Mr. Macintosh in which he shows how to use multiple monitors on Apple Silicon Macs with DisplayLink, docking stations, and dongles.
The Apple Silicon MacBook Pro and MacBook Air can only run one native monitor. However, you can run multiple monitors with dongles and DisplayLink docks. In this post, you will see what kind of dongles and docks you will need in order to get multiple monitors working on your Apple Silicon Mac.

Use multiple monitors on Apple Silicon Mac with DisplayLink
You are going to need to use DisplayLink’s driver, a dock, or a dongle that will let you add up to four additional monitors to your MacBook Pro or MacBook Air.
DisplayLink is a driver that is installed on your Mac that allows you to display over USB 3.0 when you install DisplayLink manager. DisplayLink’s technology uses CPU and GPU in your computer to re-encode the desktop image in real-time. This drastically reduces the bandwidth required to send pixels to the external display and results in a high-quality low latency image.
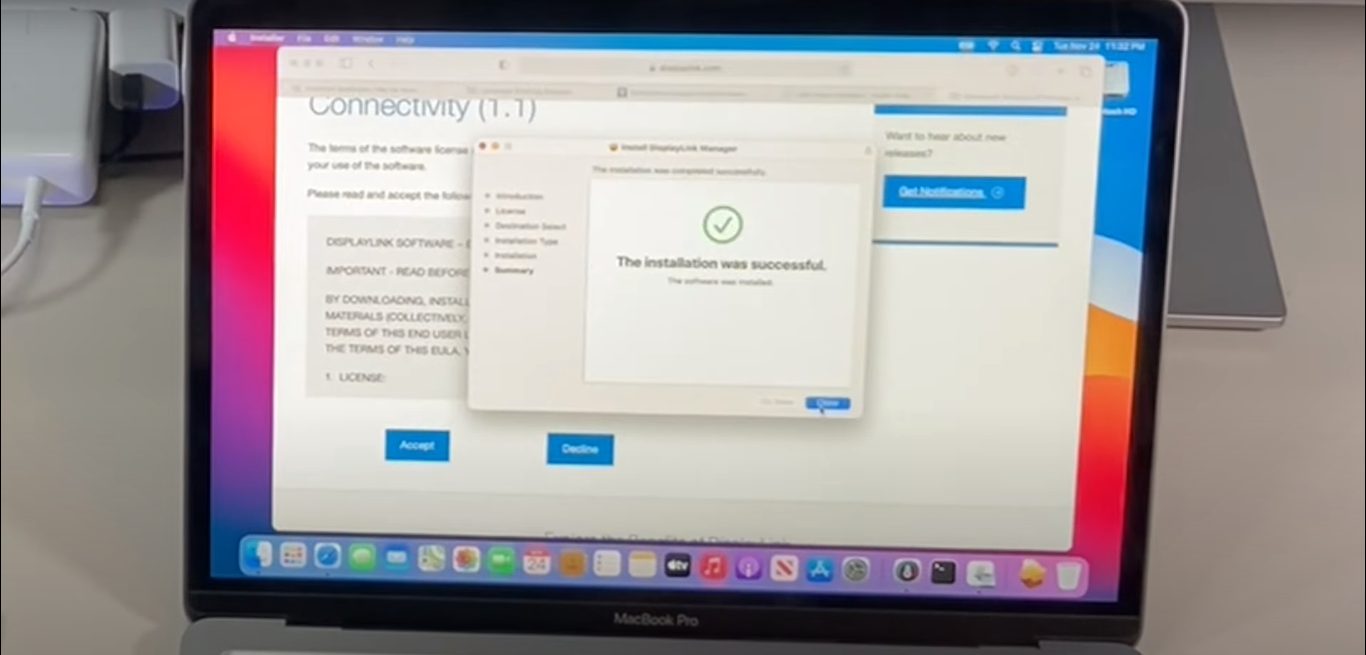
There have been reports of DisplayLink not being good enough, or it does not provide a good resolution. To avoid these problems you will need to install a Kernel extension. The extension comes with the installation of the driver. You will have to manually enable this system extension in the Security & Privacy System Preference after installation and before the software is allowed to run.
In the video, Mr. Macintosh uses an older target stock that uses DisplayLink technology and consists of many different ports that can come in handy. To start the process, go to DisplayLink’s website and download the driver for macOS. DisplayLink has not made this a native Apple Silicon app yet so it means that before installing it, you need to install Rosetta.
After the installation is complete, you will need to run the program for the first time. Go to your hard drive and search for DisplayLink’s manager. Once it comes up, you can press enter and the app will run itself. macOS will detect the app as a screen recording app because it will be recording the initial screen and displaying it on the external ones.
To grant it permission, you will have to open up System Preferences, and then go to Security & Privacy where the app will be turned off and in the grey. You will need to unlock it as an Administrator, and allow it the required permissions.
Once you have moved past this, the app will start to work and the screens will turn on automatically. Once the screens are enabled, you can see that it will be running at a native resolution which means that it is running at its maximum settings. Then, you can choose which monitor will be your base and position the other monitors accordingly.
You can find various dongles and docking stations here. Check out the complete video below by Mr. Macintosh.
We hope this was helpful for you, let us know in the comments!
Read More: