Windows 7 has introduced many new features that let the average joe customize the way he works more easily and efficiently. One of these new, but very less written about, features is the Display Color Calibration wizard. If you’ve used Windows Media Center before, you’ll be pleased to find it making its way to the Windows Control Panel. It’s very similar to the color calibration options in Media Center. The great thing about this new wizard is the ease of use and the detailed instructions provided in each step, making sure that you get your display colors just right. While, it’s all good news for the average user, Photoshop users and video editors will be delighted to find built in gamma and color balance controls in Windows 7. Finally, this feature has made it into Windows itself, and you are no longer dependant on you graphics cards’ control panel. Although you still might have to go there for company specific technologies which Intel, nVidia and ATi provide to further improve colors on your display. Oh, and yes, it works for multiple monitor setups as well. You just have to move the calibration wizard to the monitor, you want to calibrate the color of.

The new color calibration wizard can be accessed from the Windows control panel. You need to navigate to Appearance and Personalization > Display or you can just type color in the search to find it.
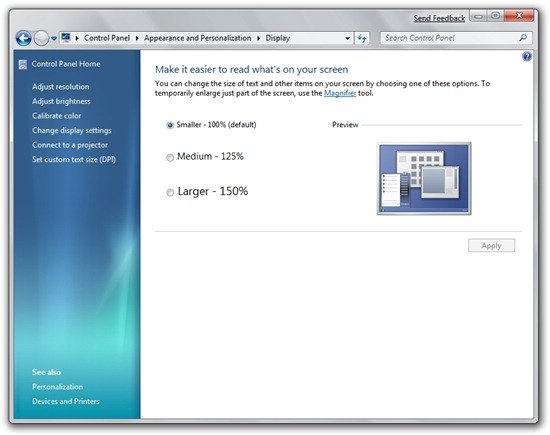
Here’s a quick guide to help you go through the color calibration wizard in Windows 7. Enough said.
Enough said.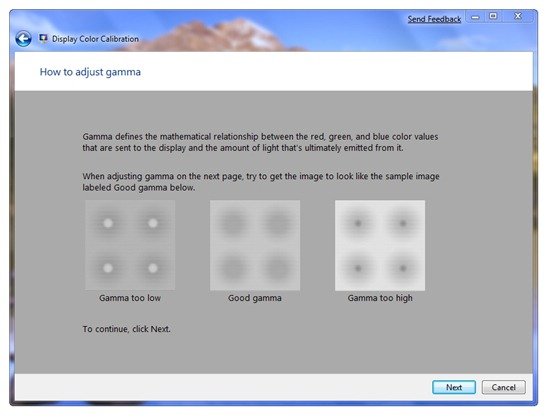 Instructions on how to calibrate Gamma Controls.
Instructions on how to calibrate Gamma Controls.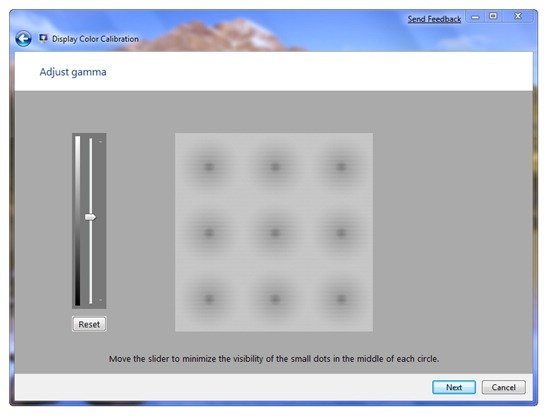 Very welcomed gamma controls! Thank you, Microsoft!
Very welcomed gamma controls! Thank you, Microsoft!
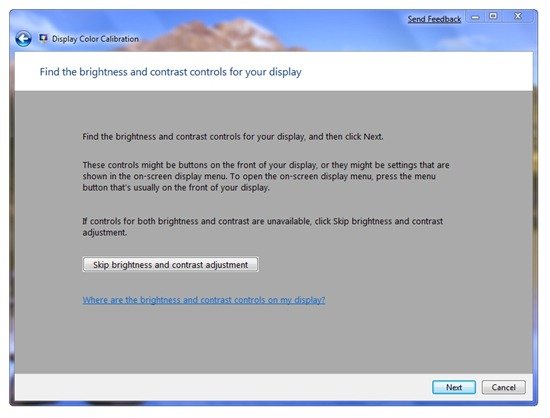 I would always suggest you to not skip these adjustments if you are using the wizard in the first place.
I would always suggest you to not skip these adjustments if you are using the wizard in the first place.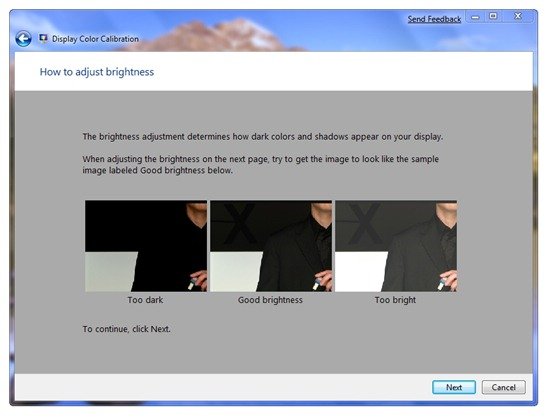 Instructions..
Instructions..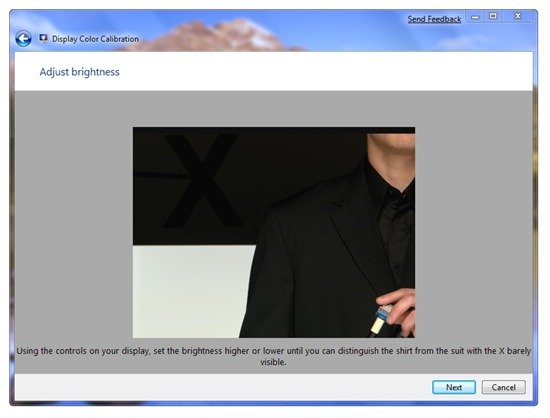 Manual adjustment needed using your display calibration controls.
Manual adjustment needed using your display calibration controls. Instructions, instructions.
Instructions, instructions.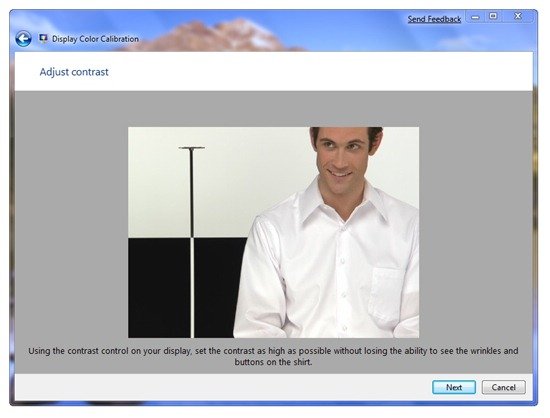 Contrast settings to be changed manually using your display settings.
Contrast settings to be changed manually using your display settings.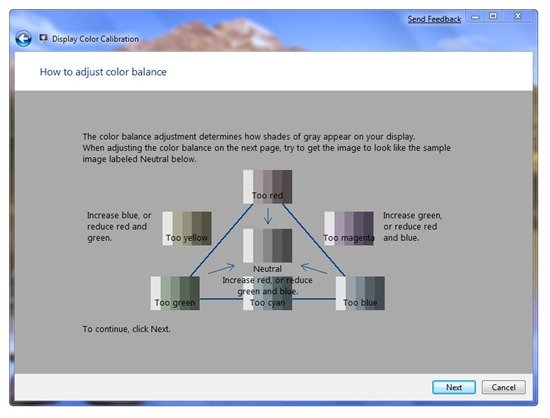 More instructions.
More instructions.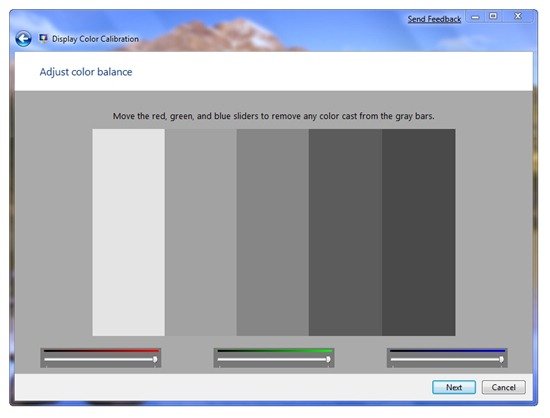 Color sliders can be adjusted here to remove any color that you see in the gray bars.
Color sliders can be adjusted here to remove any color that you see in the gray bars.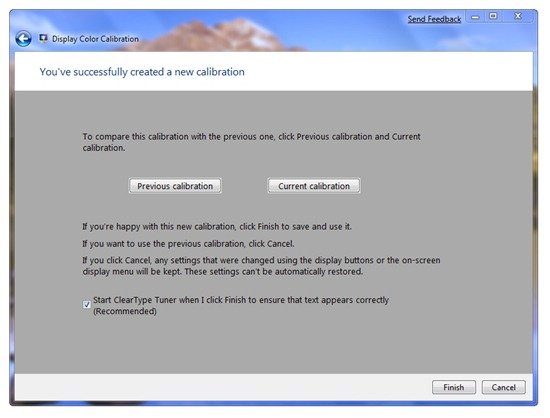 The previous and current calibrations can be compared here. Good stuff.
The previous and current calibrations can be compared here. Good stuff.
Thats all very well but the settings do Not stay as you want them. Every time you restart or turn on again, they all reset to default (too much blue etc)
Thats all very well but the settings do Not stay as you want them. Every time you restart or turn on again, they all reset to default (too much blue etc)