In Windows 10 and Windows 11, users can “print to PDF” from virtually any application (such as Microsoft Edge, Google Chrome, Mozilla Firefox, Word, PowerPoint, Outlook, etc).
The ability to print the contents of an application to a PDF document is a convenient way of creating digital copies when you don’t have a printer, or you want to save paper and ink. There are also several other benefits such as PDF files are more practical than paper prints since they can be opened and viewed on any device with a PDF reader making them easy to share and access, password-protect and encrypt PDFs making them a secure way to share sensitive information, and they preserve the formatting and layout of the original document, ensuring that it looks the same no matter who opens it.
The option is standard on most apps, and it’s available from the “Print” interface. In this guide, we will show you how to “print to PDF” from your web browser or any other application on Windows 10 and Windows 11.
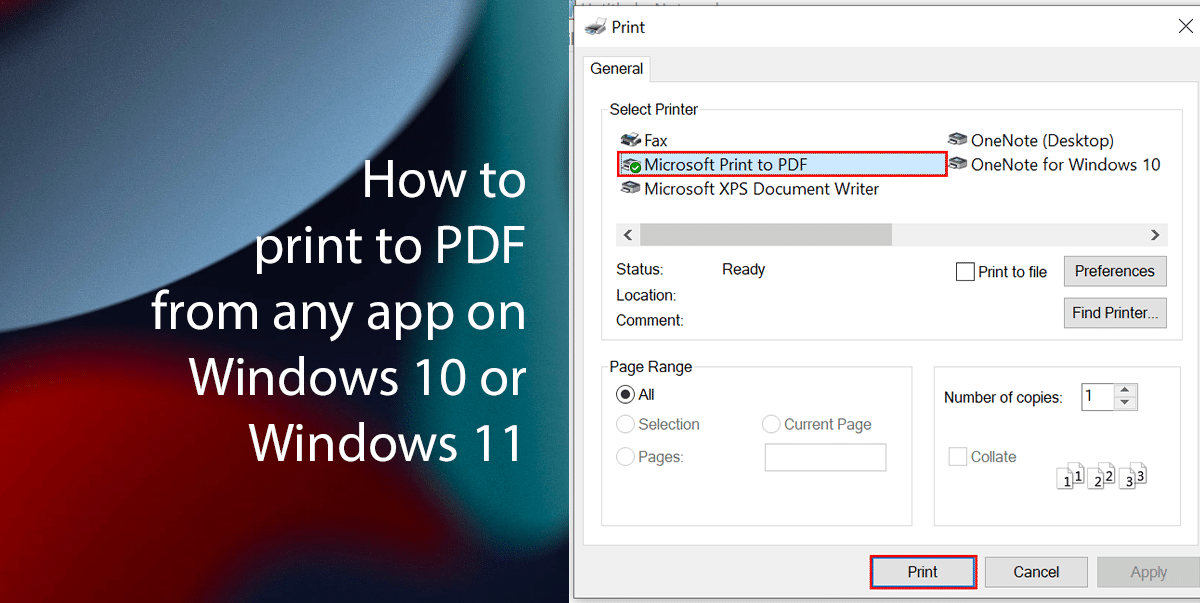
How to use “print to PDF” in Windows 11 and Windows 10
- Open any app (such as Chrome, Edge, Notepad, and Word) To print to PDF > click the menu button and select the Print option.
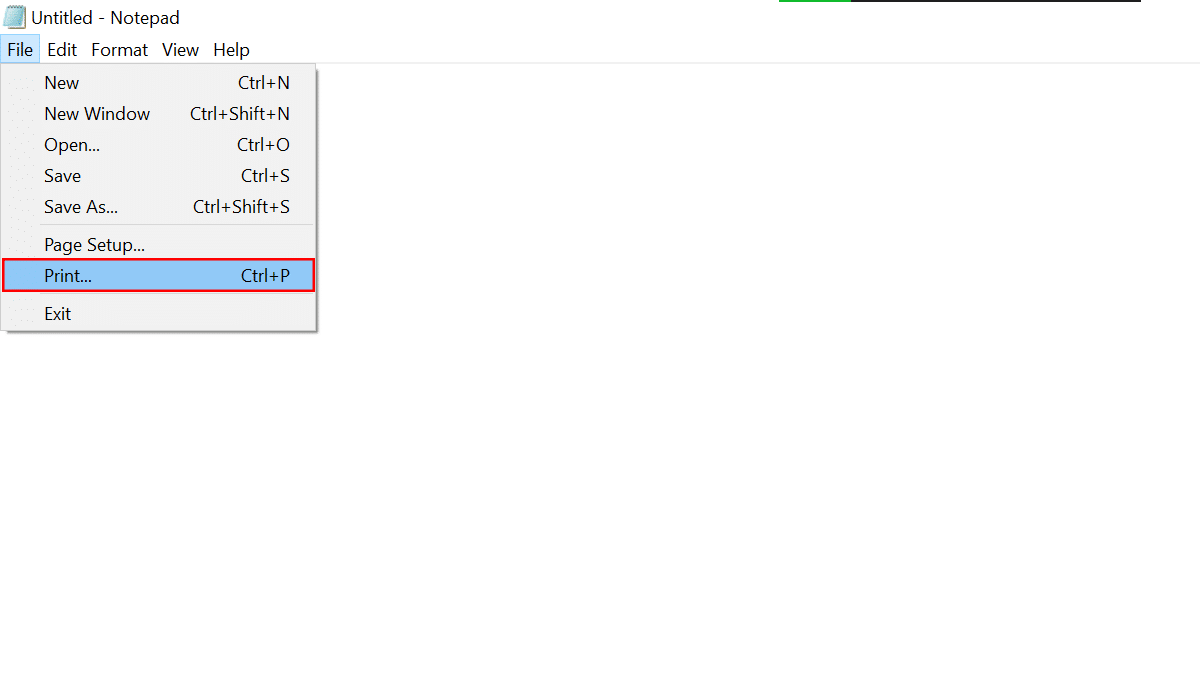
- Choose the “Microsoft Print to PDF” or “Save as PDF” option (depending on the app) > click the Print button.
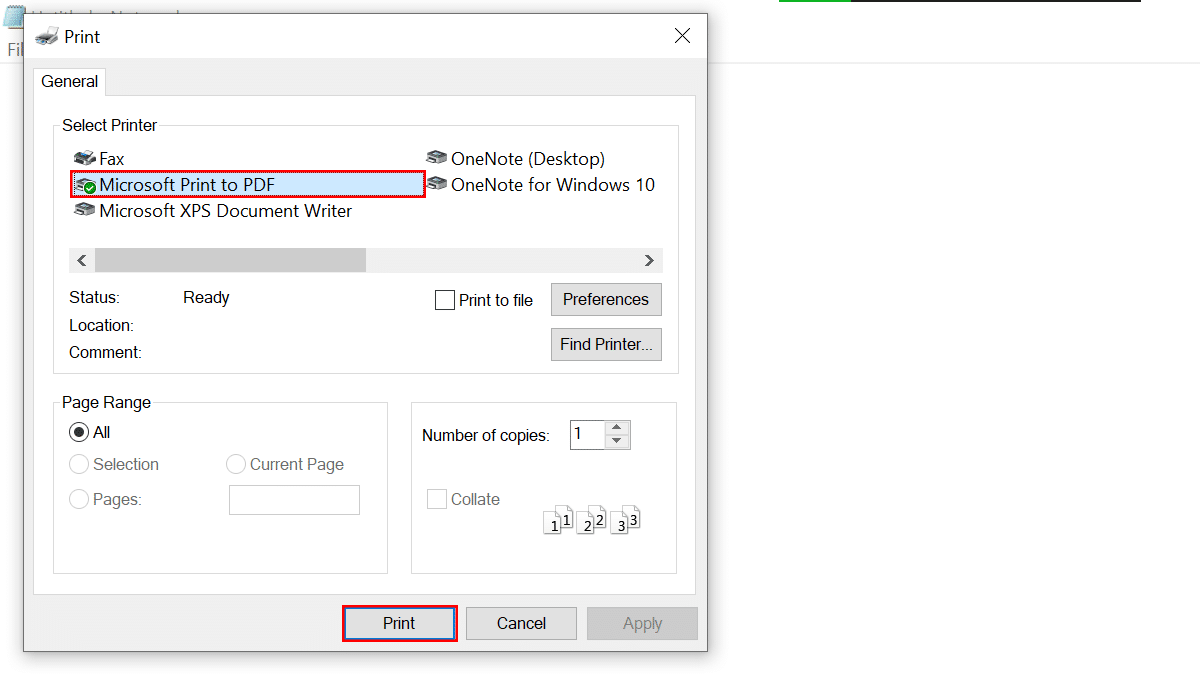
- Select the folder destination to save the PDF file > confirm a name for the file.
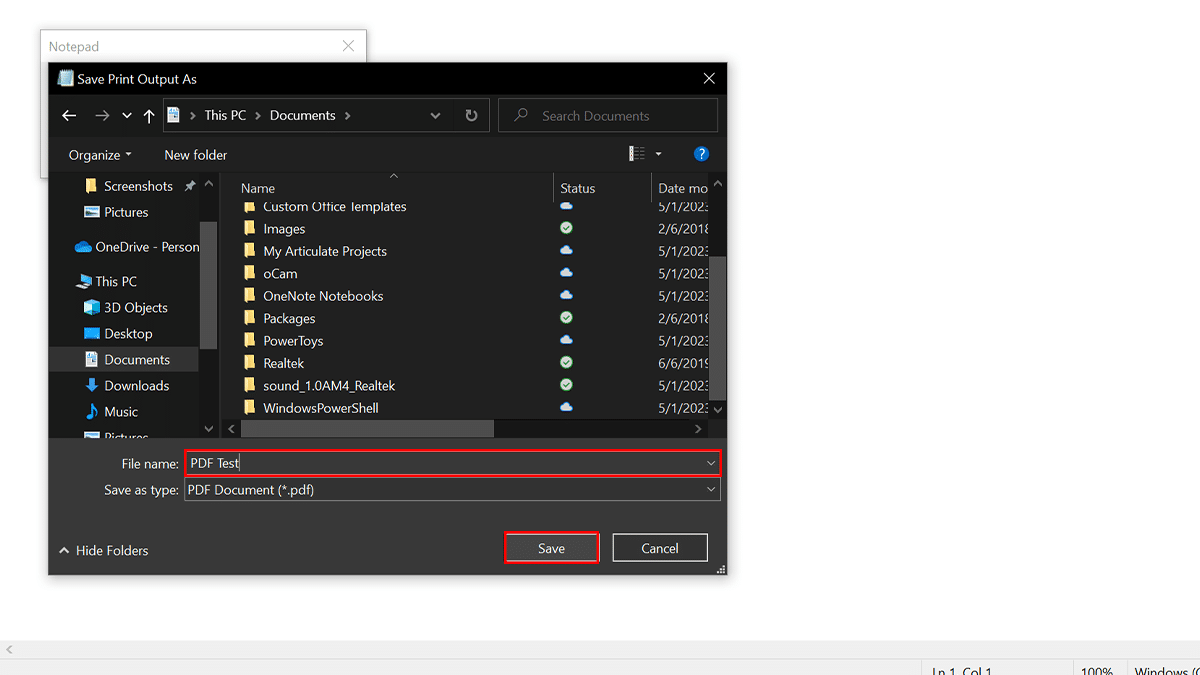
- Click the Save button.
- When done, the content of the application will be printed into a PDF file.
Read more:
- How to easily change font size in Windows 11
- How to install Optional Features in Windows 11
- How to install Microsoft Designer as an app in Windows 11
- How to reset Windows 11 from the boot when the PC won’t boot
- How to run an old app in compatibility mode on Windows 10
- How to hide clock and date from Taskbar in Windows 11 stable build