If you work from home or attend school online in this post-pandemic world, you may spend a lot of time in and out of Zoom meetings. Learning how to raise your hand in Zoom can be especially helpful if you attend classes online and do not want to interrupt your teacher. Without further ado, here’s how to raise your hand in Zoom on iPhone in a few simple steps.
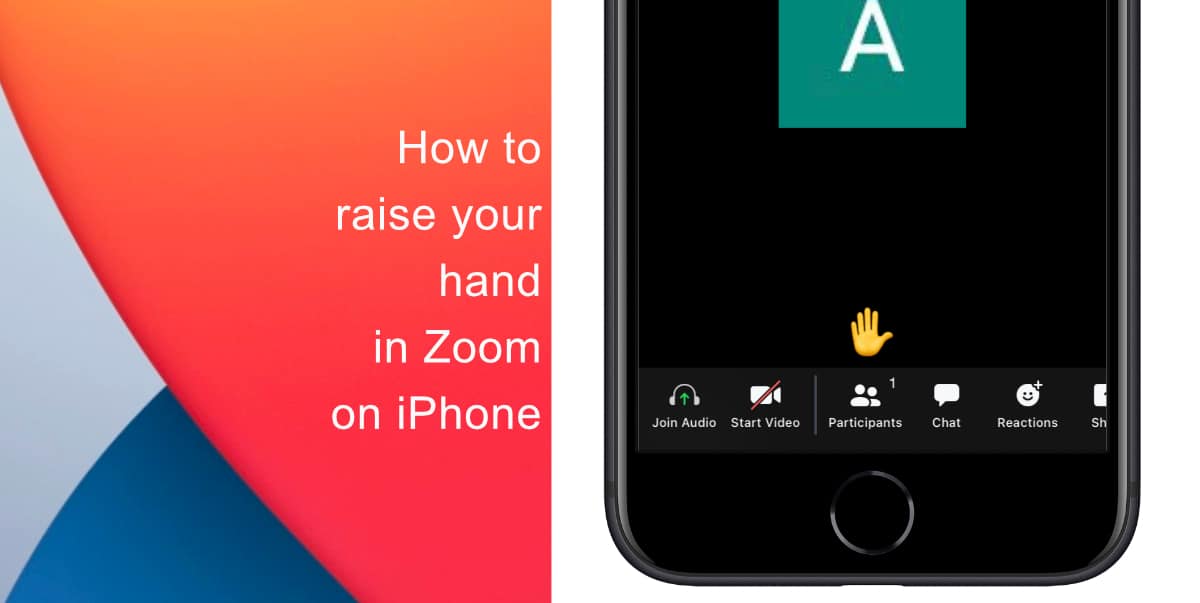
Learn how to raise your hand in Zoom on iPhone
- In an active Zoom meeting, tap Reactions from the toolbar at the bottom of the screen.
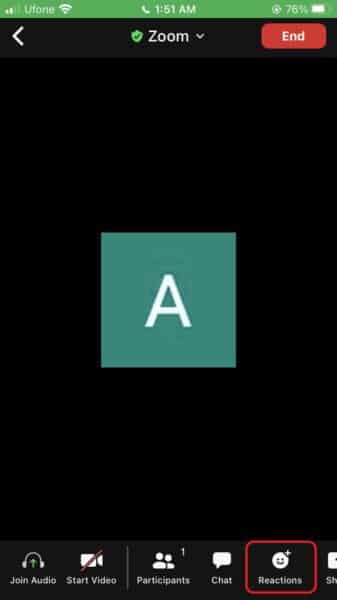
- Tap Raise Hand from the pop-up menu that appears on screen.
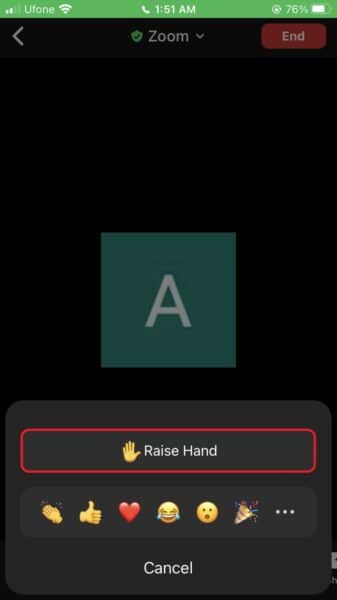
The meeting organizer will immediately be notified once your hand is raised.
In Zoom for iPhone and iPad, you can lower your hand after it has already been lifted by following the same steps but selecting “Lower Hand” instead of “Raise Hand.”
We hope this guide helped you learn how to raise your hand in Zoom on your iPhone. If you have any questions, let us know in the comments below.
Read more:
- How to restart or force restart the iPhone 14 and iPhone 14 Pro
- Bug causing iPhone 14 Pro to freeze after data transfer? Try this Apple-approved fix
- How to turn off Always-On display on iPhone 14 Pro or iPhone 14 Pro Max
- How to convert a physical SIM to eSIM on iPhone 14
- How to use Emergency SOS via satellite on iPhone 14
- Fix “Unable to Verify Update” issue when updating to iOS 16
- iOS 16 always shows status bar text in white, here’s a fix
- How to delete duplicate photos on your iPhone with iOS 16
- How to use Live Captions in iOS 16 to transcribe any content
- Make album art larger on iOS 16 lock screen with this tip
- iOS 16 causing Wi-Fi and Bluetooth issues? Here are some fixes
- iOS 16 home screen search button can be disabled – here’s how
- iOS 16 showing Lock screen notifications at the bottom of the screen? Here’s a fix
- iOS 16 hides the iMessage voice record button behind a menu