In Windows 11, users can block virtually any traditional desktop application. Restricting access to certain things can help to keep your computer safe and secure.
It can also help to prevent users from making changes to their system that they don’t want them to make. Usually, you don’t need access to tools like Command Prompt, PowerShell, or the Registry since they can be used for making unwanted system changes.
Windows 11 allows you to restrict access to desktop applications using the Group Policy Editor and Security Policy. In this guide, we will show you how to block users from accessing specific apps on Windows 11.
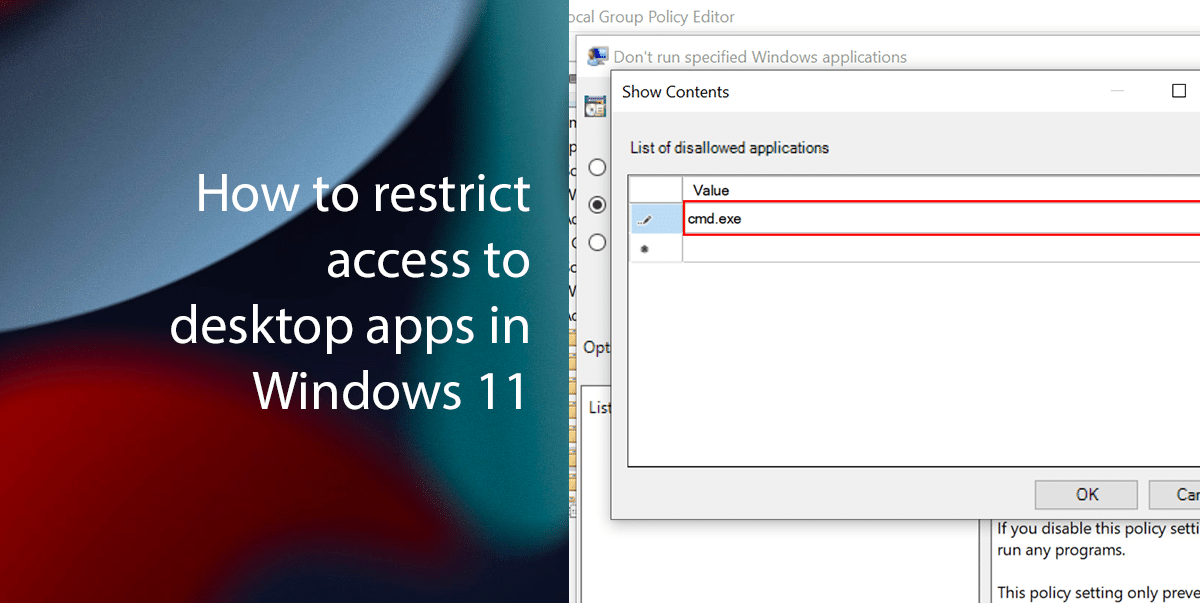
Here is how to restrict access to desktop apps in Windows 11
How to restrict access to desktop apps from Group Policy Editor
- Open Start > search for Local Group Policy Editor > click the Open button.
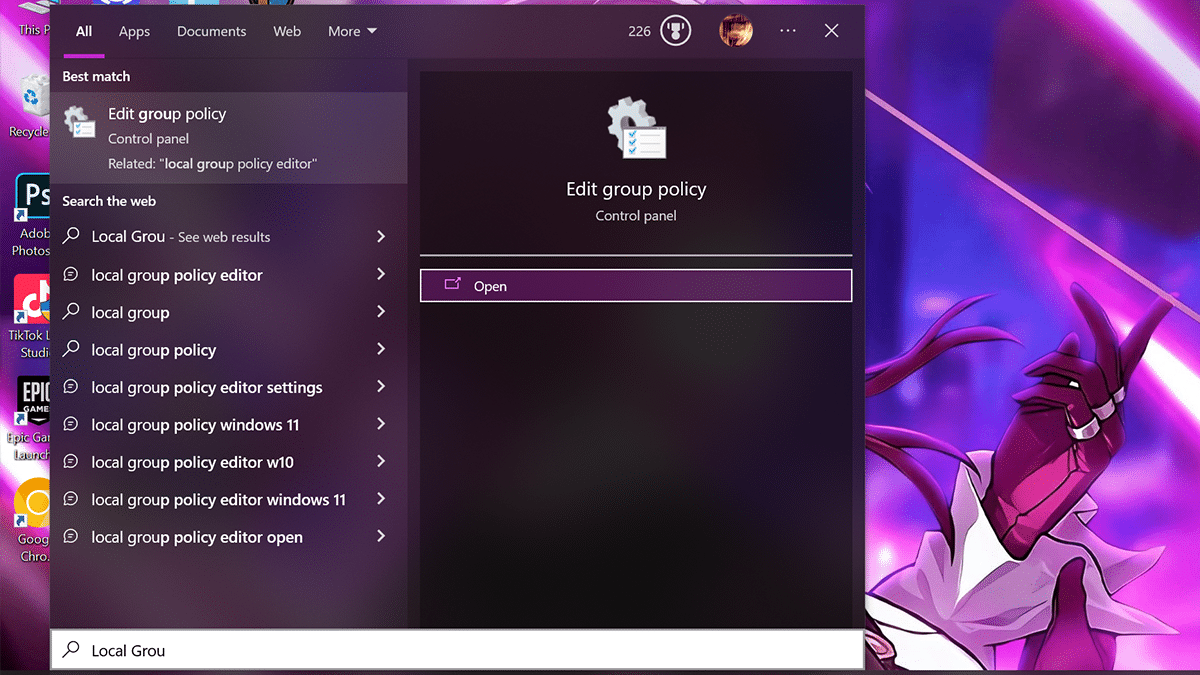
- Open the following path: User Configuration > Administrative Templates > System > double-click the “Don’t run specified Windows applications” policy from the right side.
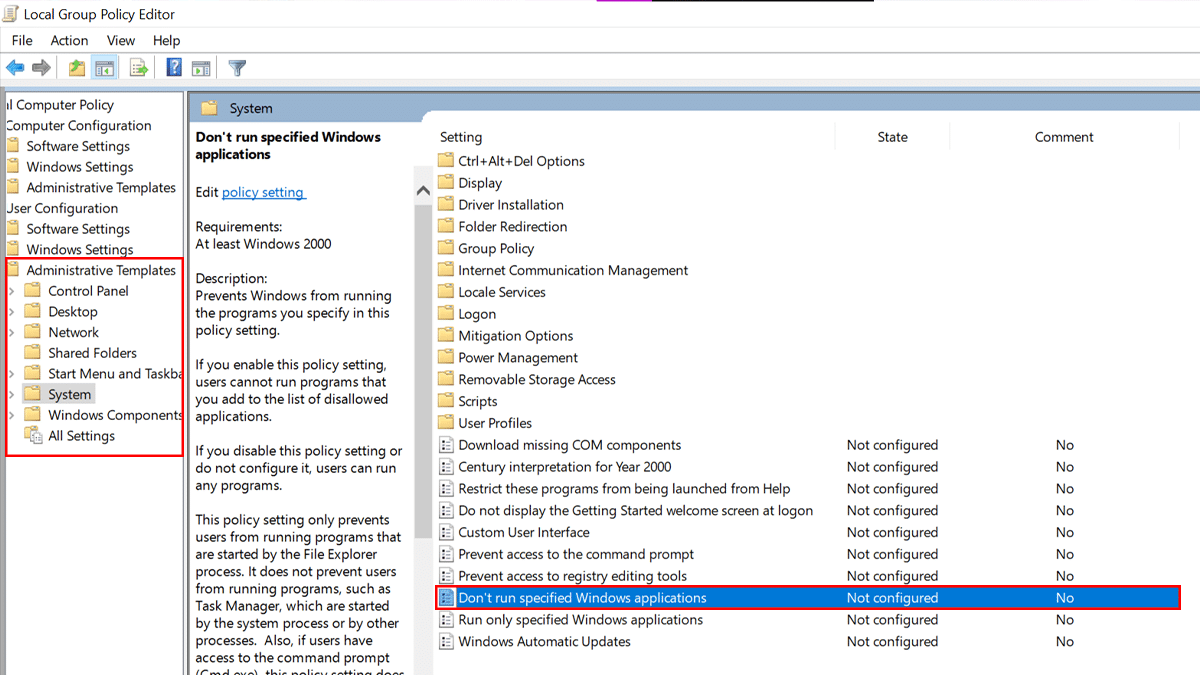
- Select the Enabled option > click the Show button.
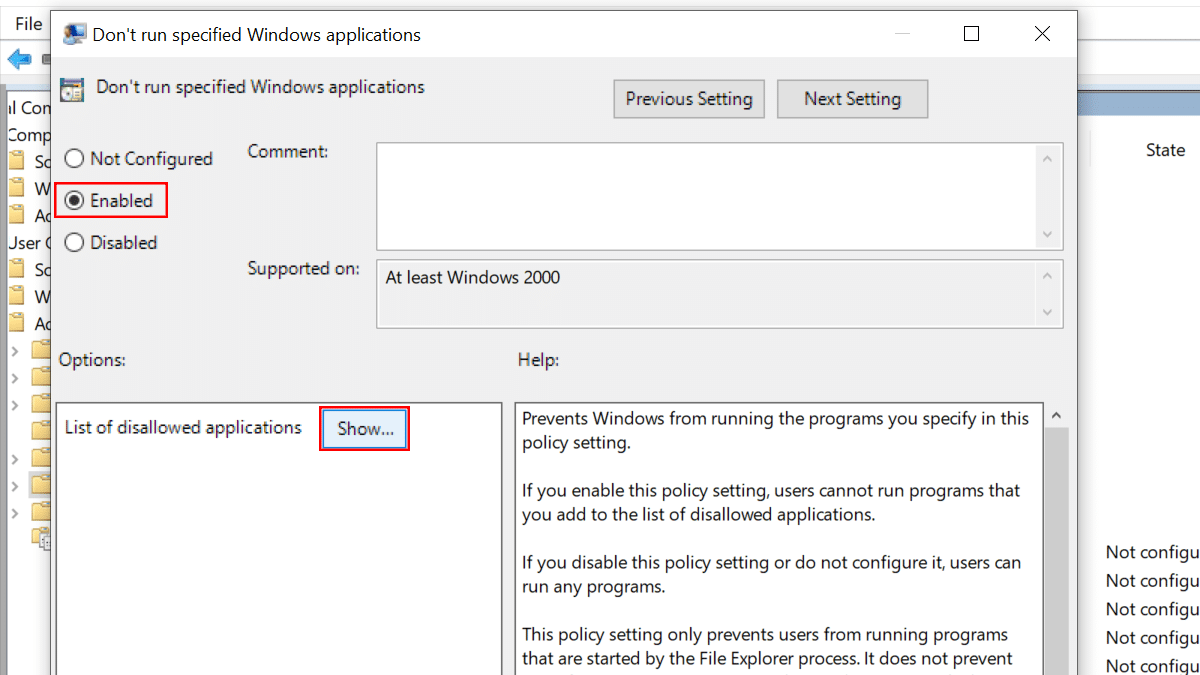
- Confirm the program’s name to block > click the OK button.
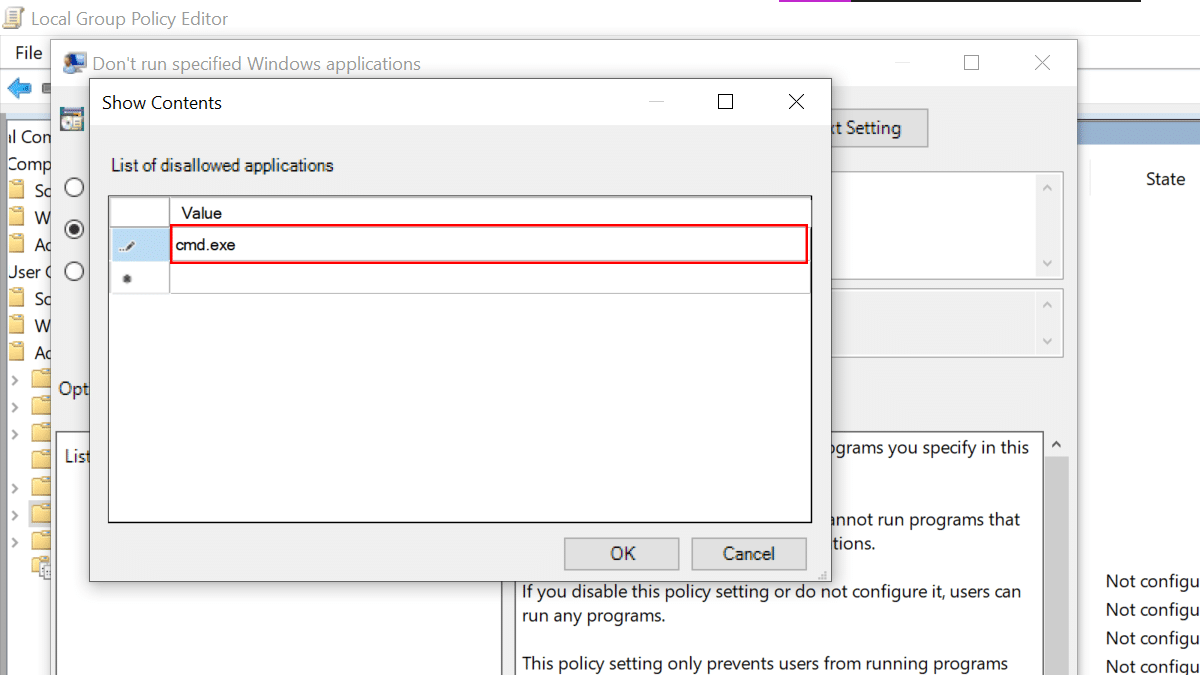
- Click the Apply button > click the OK button > restart the computer.
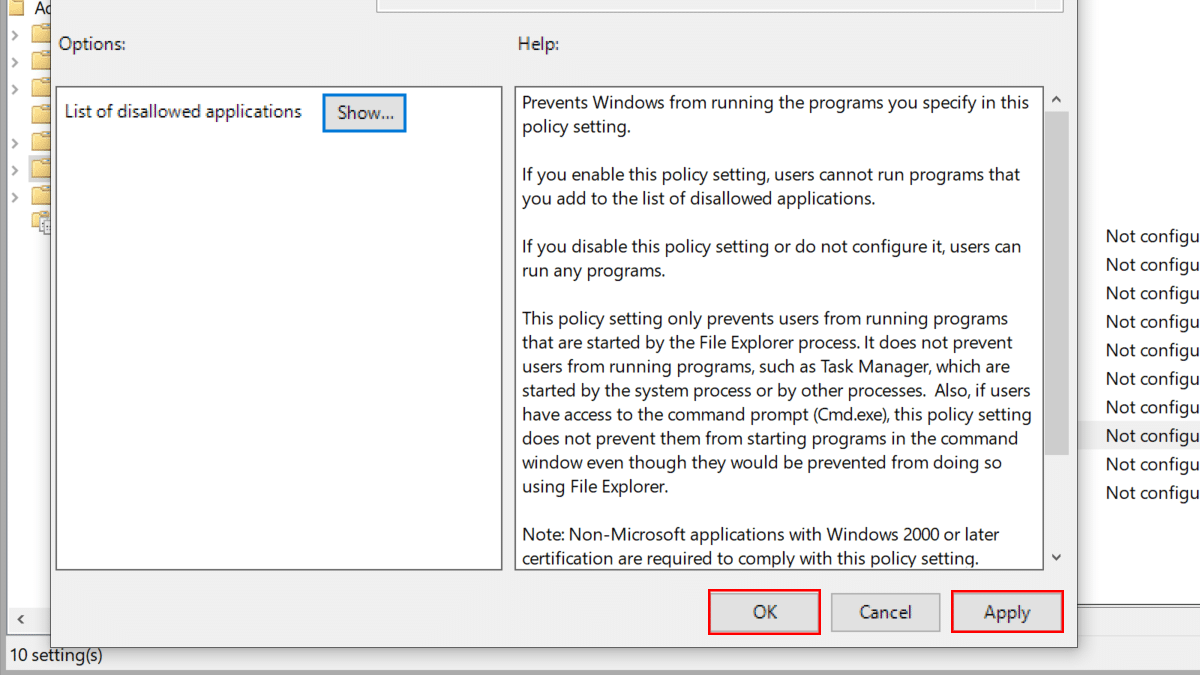
- When done, the applications specified in the policy will be blocked for any account configured on Windows 11.
How to restrict access to desktop apps from Security Policy
- Open Start > search for Local Security Policy > click the Open button.
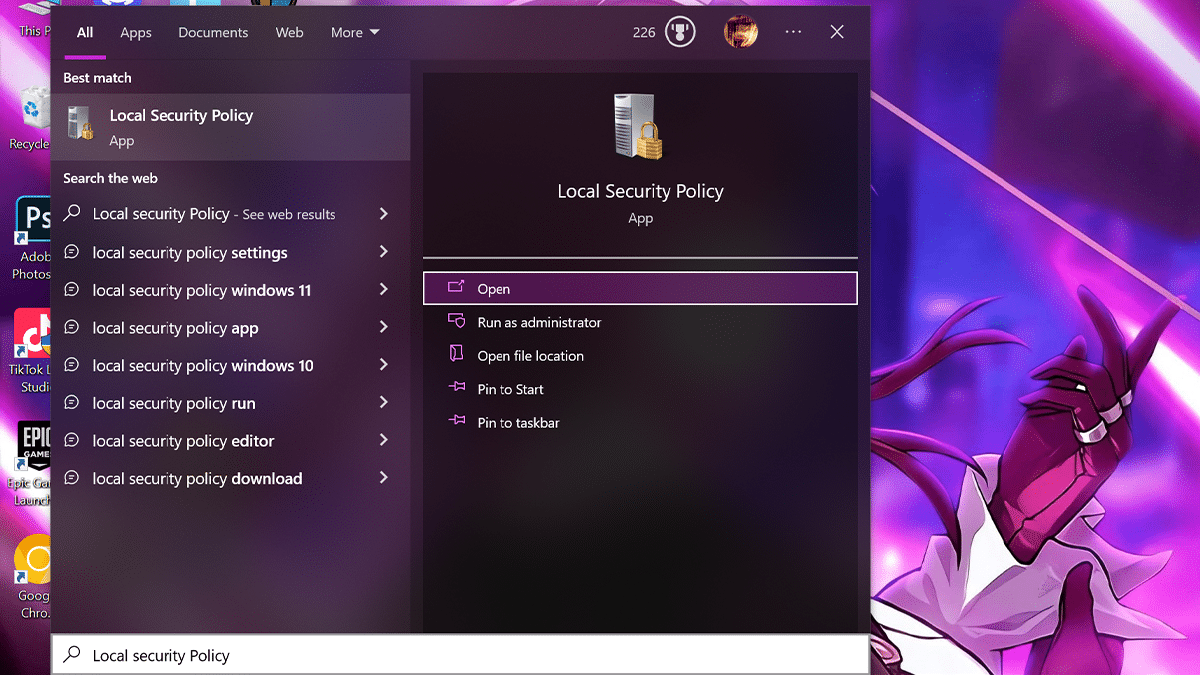
- Open the “Software Restriction Policies” branch > right-click the Additional Rules folder > choose the “New Hash Rule” option.
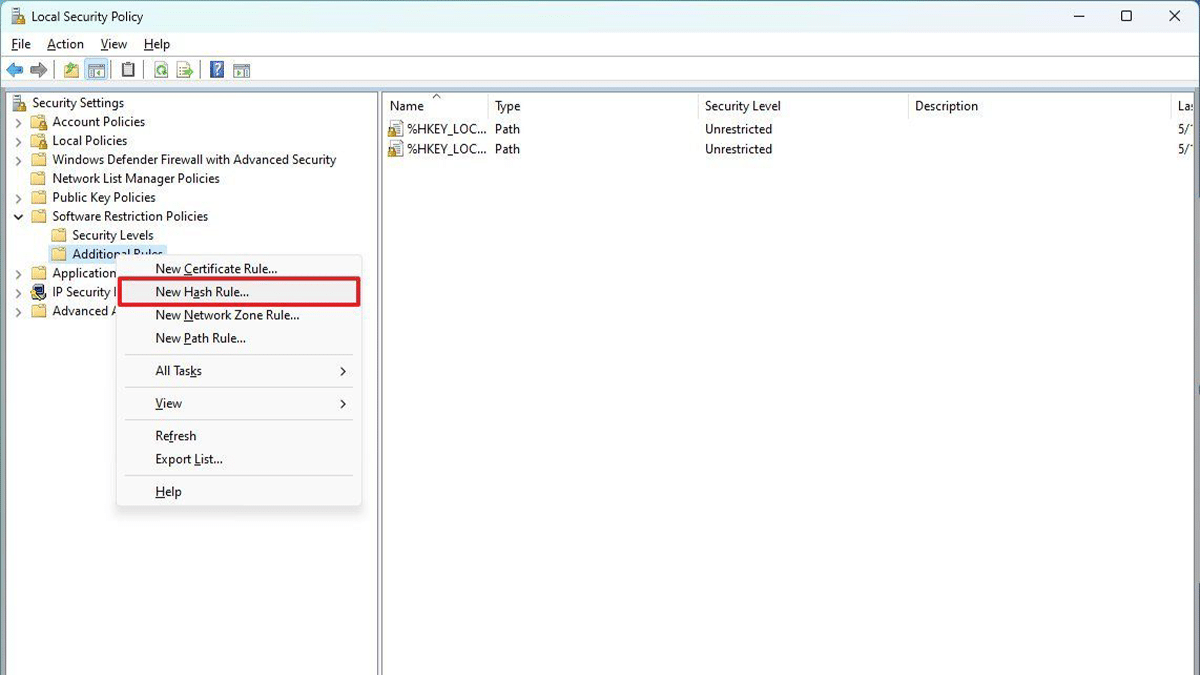
- Click the Browse button.
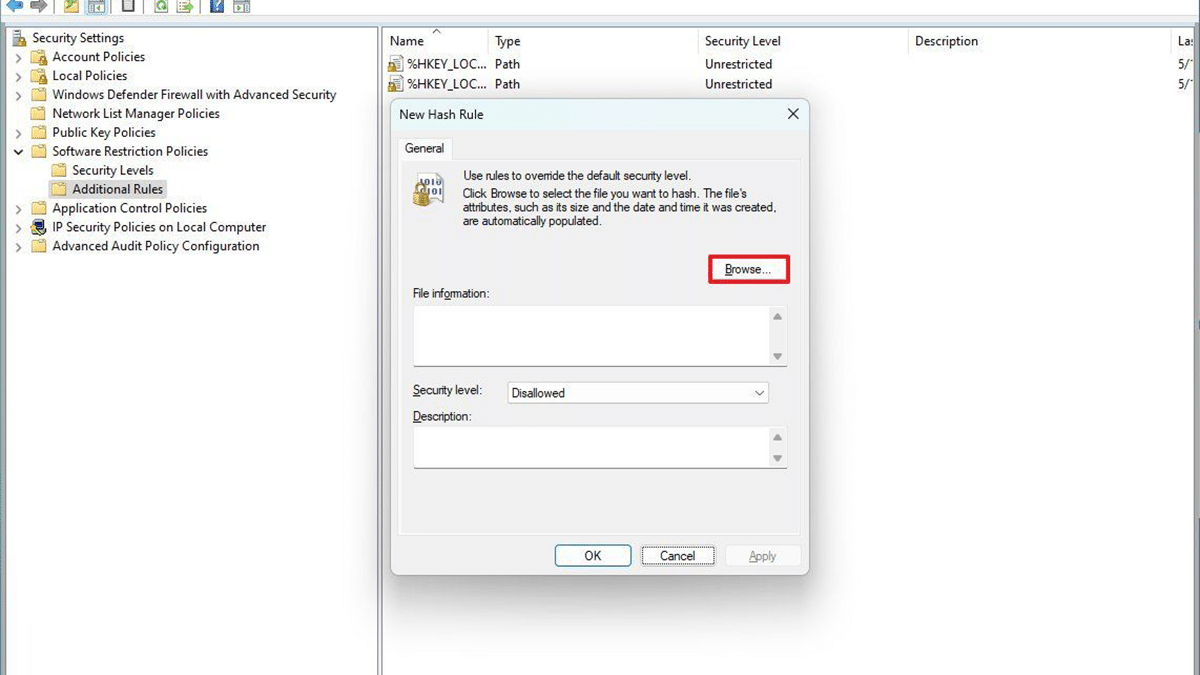
- Open the application folder > choose the executable (.exe) file (for example, cmd.exe).
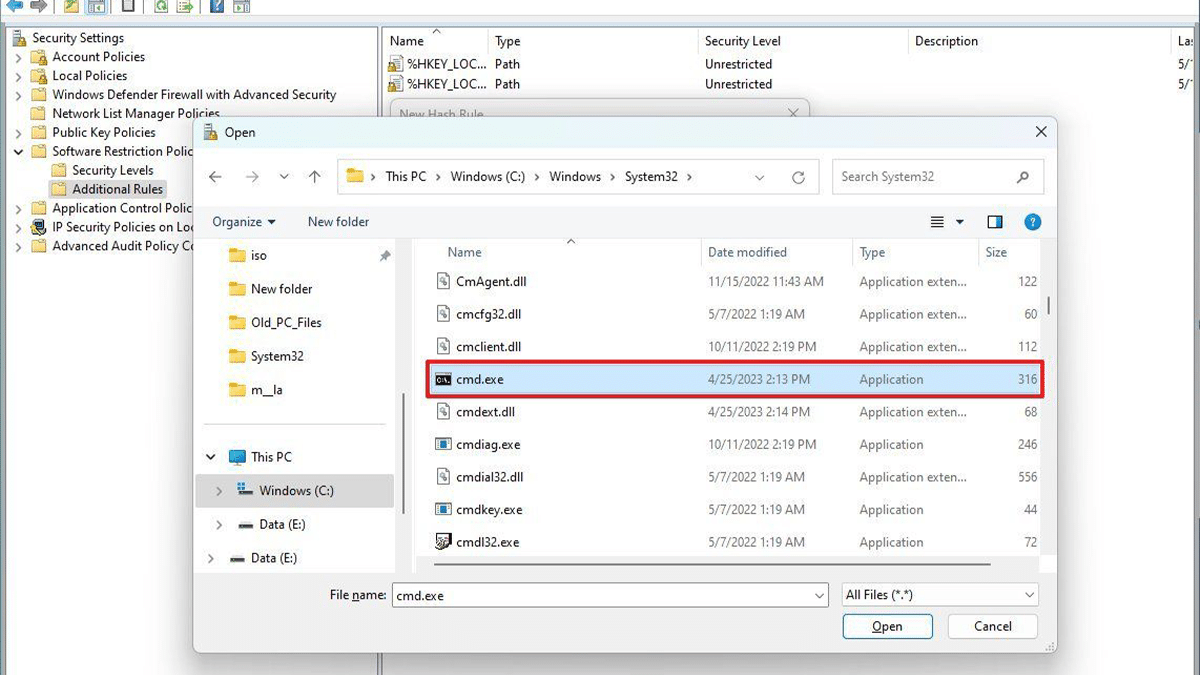
- Click the Open button > click the Apply button > click the OK button > restart the computer.
- When done, Windows 11 will prevent users from launching the application you blocked in the settings. You may need to repeat the steps to block other apps.
Read more: