Did you know that you can easily save documents as PDFs on your iPhone? Saving documents as PDFs on your iPhone can be incredibly useful, allowing you to easily share files while preserving their formatting across different devices and platforms.
Whether you want to save a document, webpage, or photo as a PDF, the process is straightforward and can be done without the need for any additional apps.
In this article, we’ll guide you through the simple steps to save documents as PDFs on your iPhone.
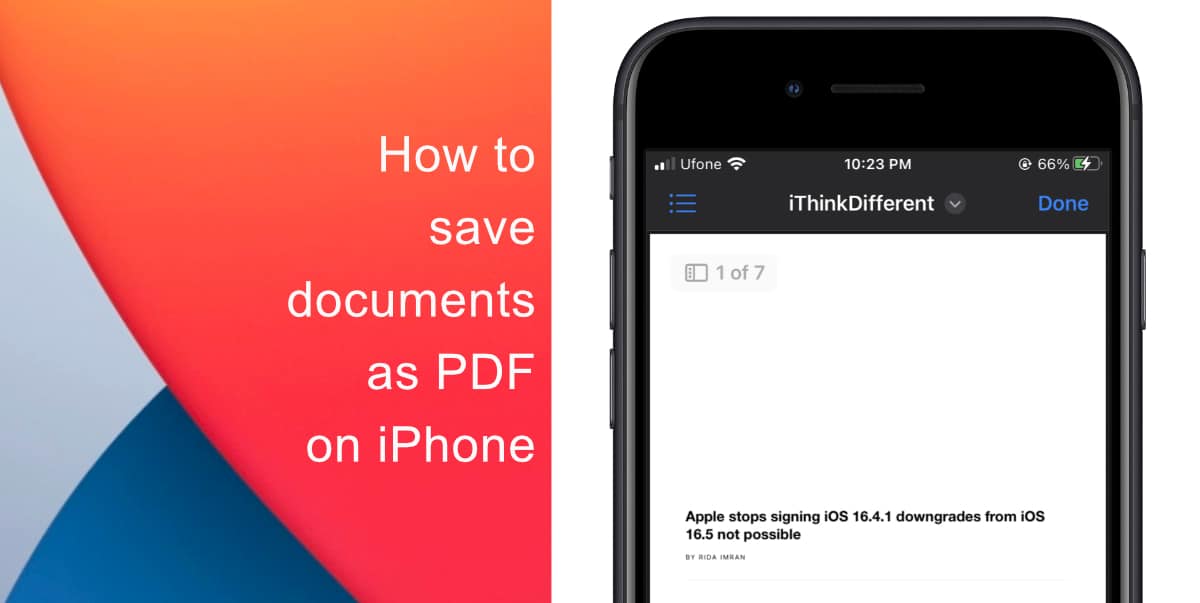
Learn how to save documents as PDFs on iPhone
- Start by opening the document or webpage you want to save as a PDF. This could be a file in a document editing app, an email attachment, a webpage in Safari, or even a photo.
- Once you have the document or webpage open, look for the share button. It typically appears as a square with an upward-pointing arrow and is located at the top or bottom of the screen. Tap on the share button to proceed.
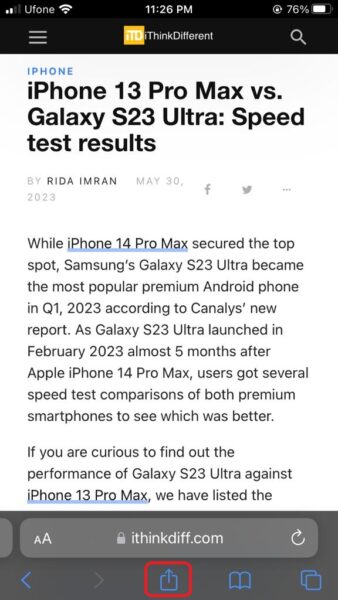
- In the share menu, you’ll find various sharing options. Scroll through the options until you see Print. Tap on the Print option to continue.
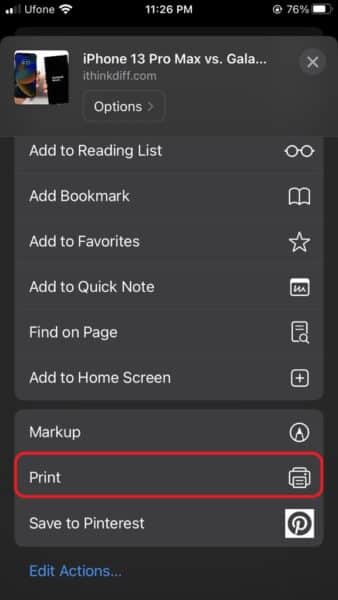
- After selecting Print, a preview of the document will appear on your screen. You can use pinch-to-zoom gestures to adjust the view if necessary. Make sure the entire document is visible and properly formatted.
- To save the document as a PDF, you’ll need to access the share menu once more. Look for the share button, similar to the one you tapped earlier. Tap on it to proceed.
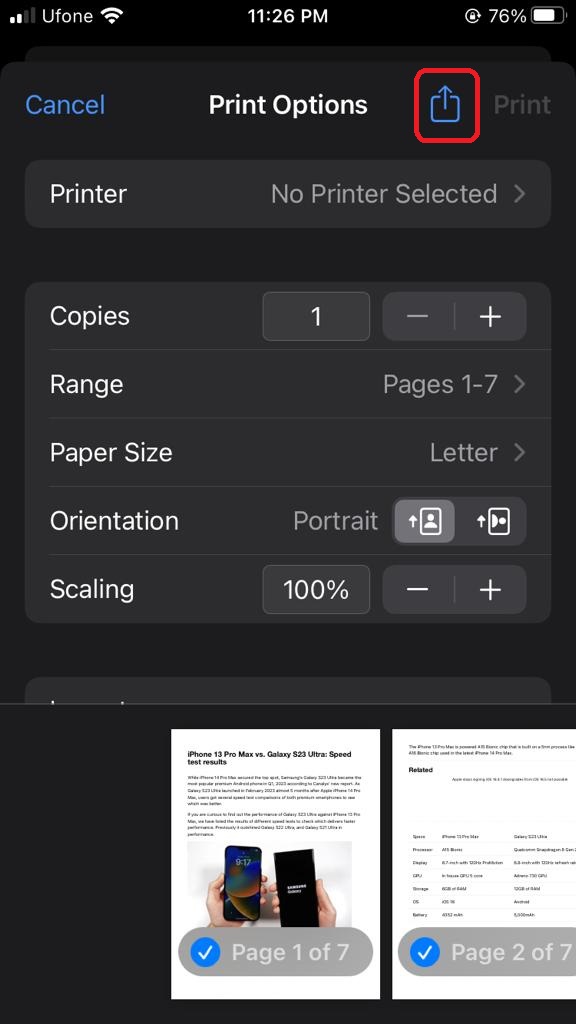
- In the share menu, you’ll find a row of app icons representing different sharing options. Swipe to the right on the bottom row of icons until you see Save PDF to Books or Save PDF to Files. These options may vary slightly depending on your iOS version. Tap on the desired option to save the document as a PDF.
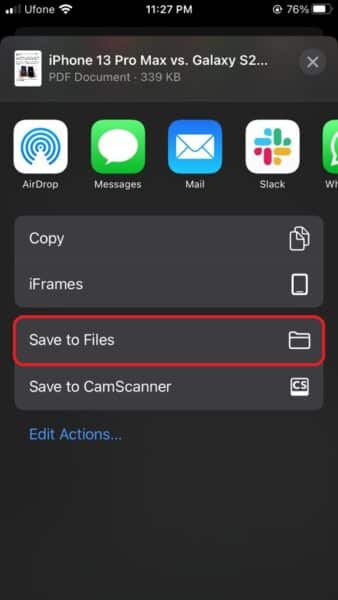
- If you selected Save PDF to Books, the document will be saved in the Books app. If you chose Save PDF to Files, you’ll be prompted to select a location to save the PDF, such as iCloud Drive or a specific folder on your device. Choose the appropriate destination based on your preference.
Access your PDF: Once the document is saved as a PDF, you can access it anytime from the Books app or the Files app, depending on where you saved it. You can also share the PDF via email, messages, or other apps by using the share button within the PDF viewer.

We hope this guide helped you learn how to save documents as PDFs on your iPhone. If you have any questions, let us know in the comments below.
Read more: