Here is how you can scale apps to fit below the notch on 14-inch and 16-inch MacBook Pro models, by using a new “Scale to fit below built-in camera” option. This option is useful in situations where the new notch hides menu bar items or app controls as the app you use might not have been updated for the new MacBook Pro models.

Enable “Scale to fit below built-in camera” for apps on 2021 14-inch and 16-inch MacBook Pro
The new 2021 14-inch and 16-inch MacBook Pro models feature mini-LED Liquid Retina XDR displays, with a notch that features a camera. This notch occupies some space in the menu bar, which is traditionally not used by most apps. However, certain apps, especially those that put widgets in the menu bar, could use this space, and the notch would impact their usability.
For such apps, that have not been updated for the new MacBook Pro models, Apple has developed a feature that can be enabled on a per-app basis. Called “Scale to fit below built-in camera”, this functionality forces the menu bar and app windows to appear below the camera notch, which effectively reduces the vertical display space but ensures that your menu bar is unobstructed by the notch.
Note that this feature is only available for apps that have not been updated with compatibility for new Macs. The option only appears for older apps.
Here is how you can enable this feature for your app on your MacBook Pro.
- Make sure that you have quit the app for which you want to enable this option.
- Open Finder and go to the Applications folder.
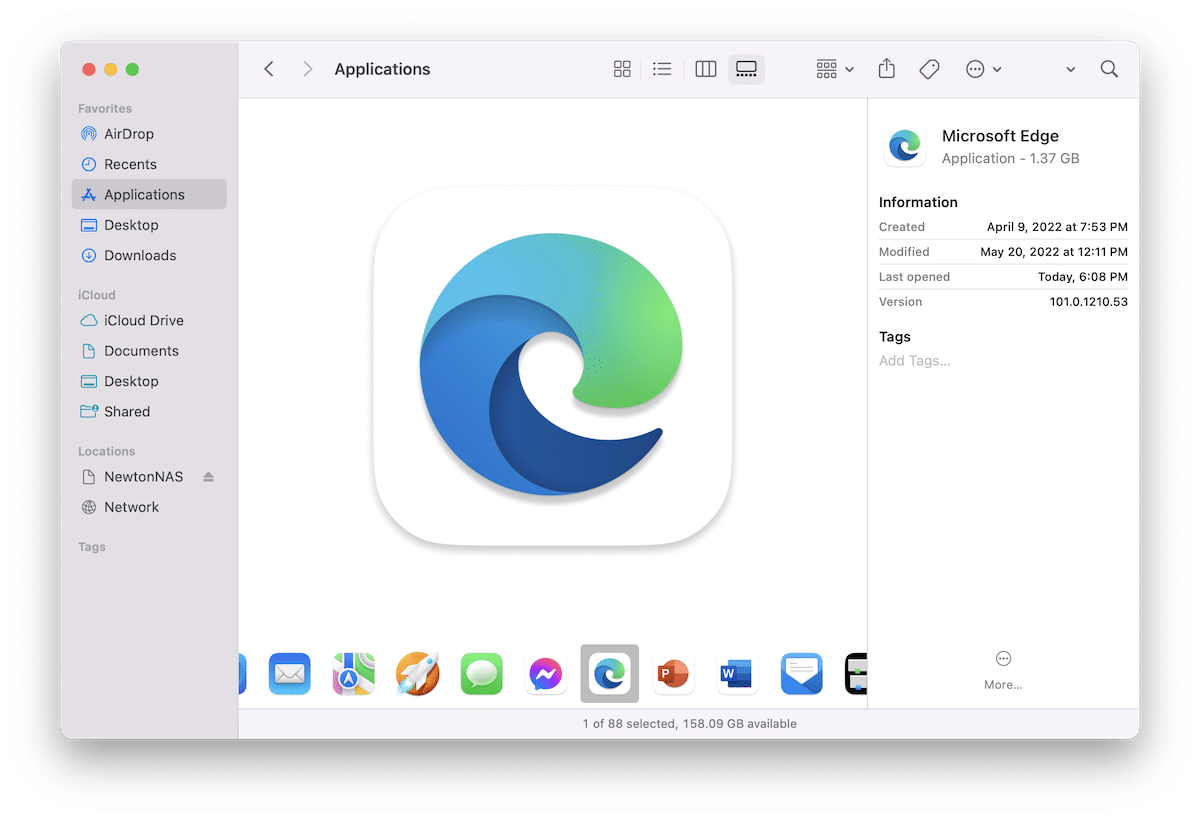
- Select the app in your Applications folder for which you want to enable this option. Right-click it and click on App Info.
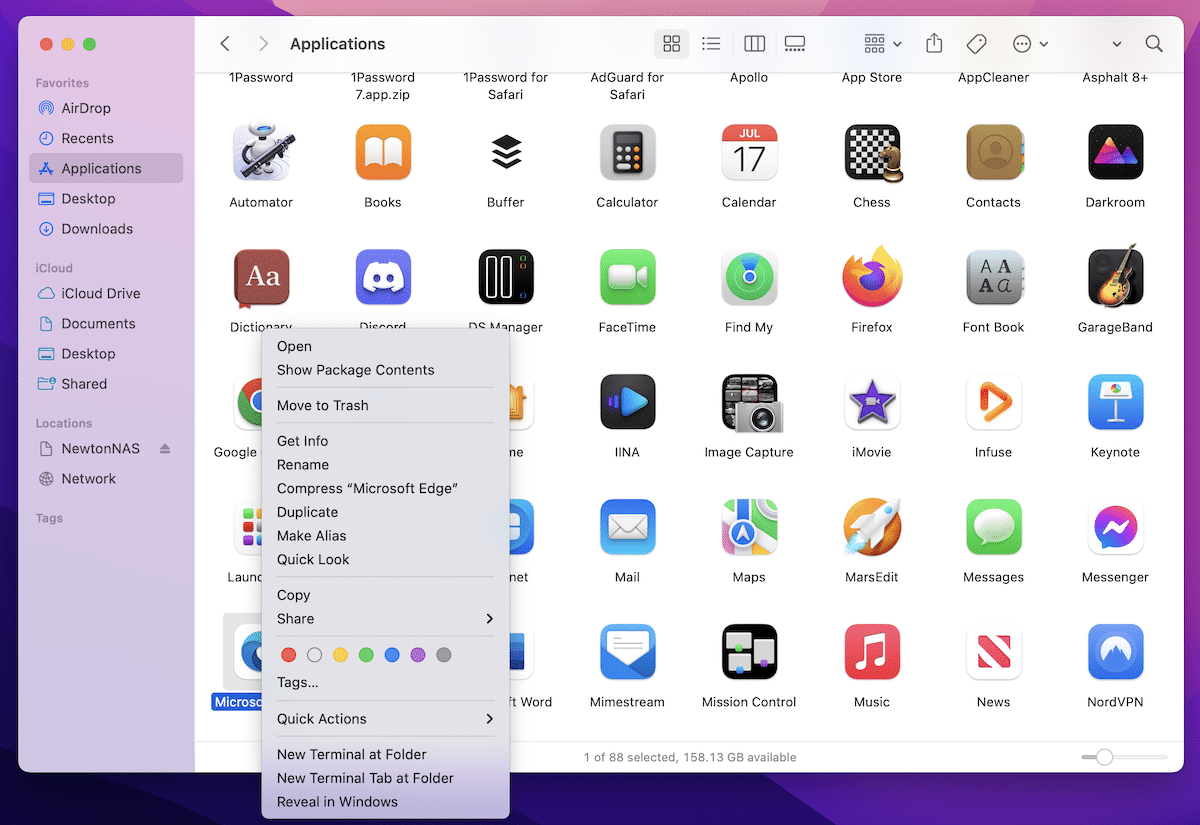
- Look for the option “Scale to fit below built-in camera”, and enable the checkbox next to it, and close the infobox.
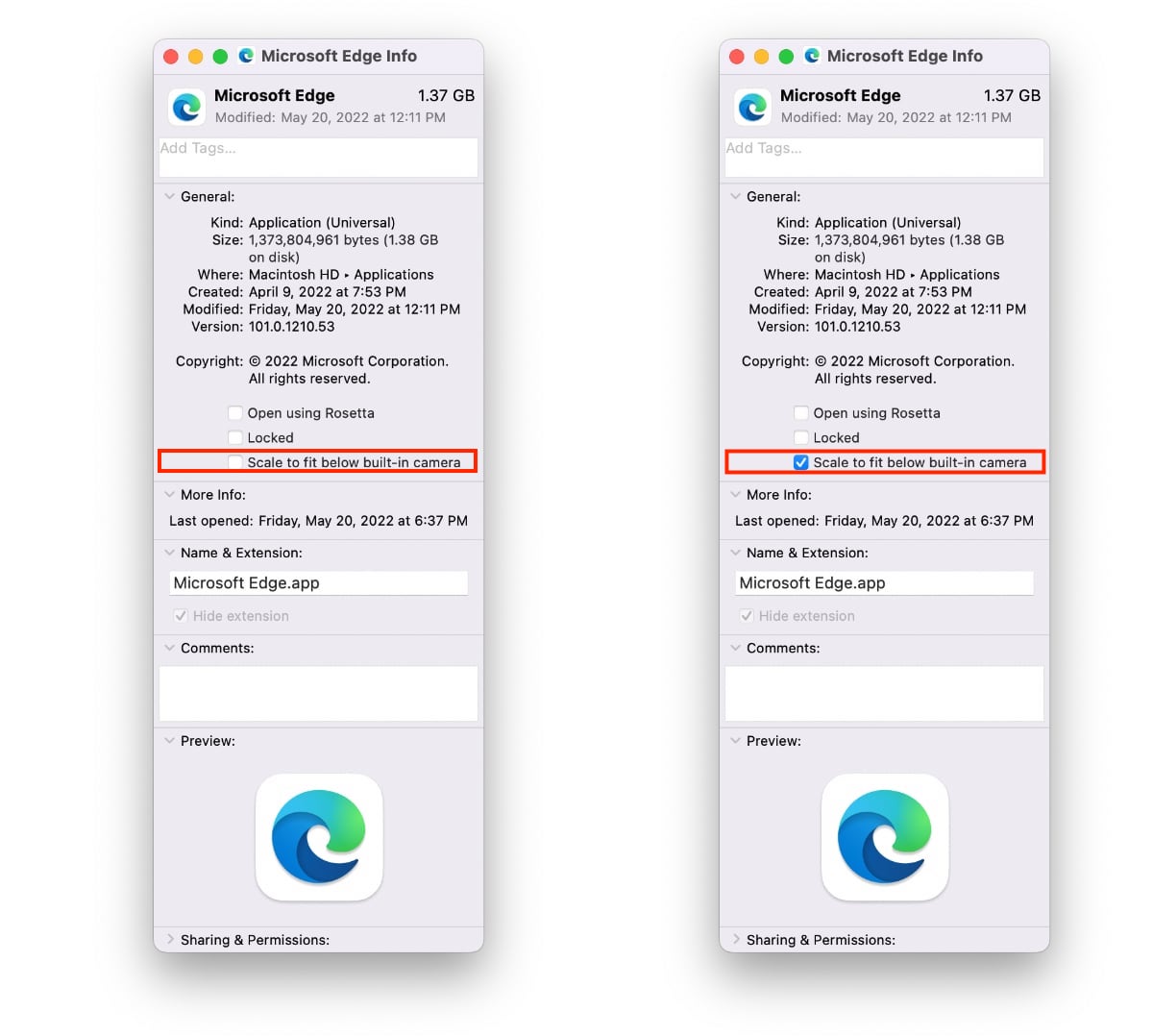
Re-open the app now and you will instantly notice a difference in how the menu bar behaves below the notch.
Read more:
- How to enable low power mode on 14-inch and 16-inch MacBook Pro
- How to access Control Center on a Mac or iPad using a keyboard shortcut
- How to clean install macOS Monterey on a Mac
- How to create a macOS Monterey bootable USB installer
- How to download macOS Monterey without Mac App Store
- How to downgrade from macOS Monterey to macOS Big Sur
- How to install Windows 11 in Parallels on an M1 Mac
- How to access macOS Recovery on Apple Silicon M1 Mac