Quick Response (QR) codes give you quick access to websites, phone numbers, and even allow you to share Wi-Fi passwords. Using QR codes can eliminate the annoyance of having to type or remember long texts or web addresses.
Luckily, you do not need an additional app to scan QR codes. You can use the built-in camera on your iPhone to scan a QR code for links to websites, menus, apps, and more. Here’s how to scan a QR code with the Camera app on iPhone in a few simple steps.
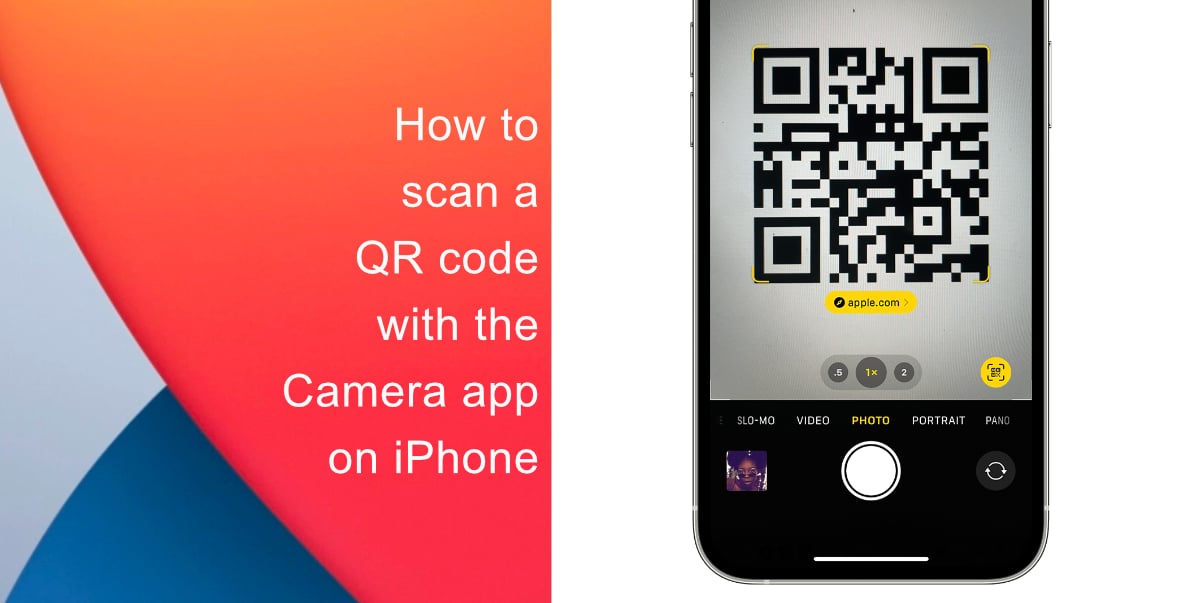
Learn how to scan a QR code with the Camera app on iPhone
Before attempting to scan a QR code with the Camera app on your iPhone, open the Settings app and tap Camera. Next, make sure the toggle for Scan QR Codes is enabled.
- Open the Camera app from the Home Screen, Control Center, or Lock Screen.
- Select the rear-facing camera.
- Next, properly hold your device and point the camera on the QR code so it appears in the viewfinder in the Camera app. Give it a few seconds.
- After your device recognizes the QR could, an associated link should pop up in a notification. Simply tap the notification to open the link.
While this post is centered around scanning QR codes with the Camera app on iPhone, you can follow the same steps to scan a QR code on your iPad or iPod touch.
We hope this guide helped you learn how to scan a QR code with the Camera app on iPhone. If you have any questions, let us know in the comments below.
Read more:
- How to record ProRes video on iPhone 13 Pro and iPhone 13 Pro Max
- How to easily use the App Switcher for Split View on iPadOS 15
- How to enable App Privacy Report on iOS 15.2 to see what apps are doing in the background
- How to automatically and manually send text messages instead of iMessages on iPhone
- How to clear cookies from Safari without deleting your browsing history on iPhone & iPad
- How to use iOS 15 portrait video and audio effects in any app including Instagram, Snapchat and TikTok
- How to use an email instead of a phone number for iMessage on iPhone & iPad
- How to SharePlay music, screen, TikTok and more on iPhone and iPad
- How to reduce the size of your iCloud backup on iPhone and iPad
- How to use Screen Time to set a time limit for websites on iPhone and iPad