Apple improved notifications on iOS 15 and iPadOS 15 which includes a new Notification Summary feature. The new notifications feature allows users to compile updates from secondary apps into a notifications summary and schedule a time or multiple times to view those summaries during the day.
The Notification Summary is designed to minimize interruptions during the day and view not-so-important notifications at times when it’s convenient. We have listed down the steps for you to add or remove apps from the notification summary list and how to schedule a notification summary.
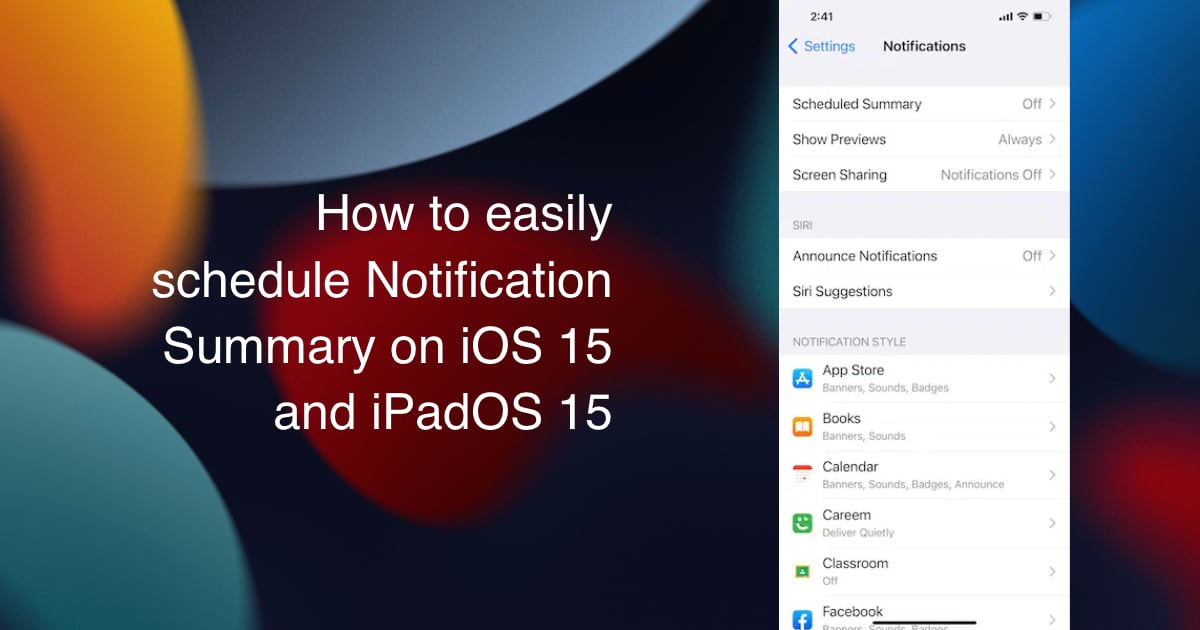
How to schedule Notification Summary on iOS 15
To use the feature, users must make sure that their iPhone or iPad is updated to the latest iOS 15 update.
- Open the Settings app > Notifications option.
- In the Notifications section, tap on the ‘Schedule Summary’ option and then enable the feature’s toggle.

- After the feature is enabled, a ‘Schedule’ section will appear with various summaries.
- To set the time of a summary, tap on the clock and set a time to receive the summary.
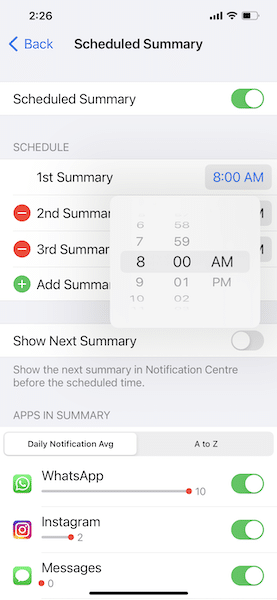
How to add or remove notification summaries on iOS 15 and iPadOS 15
Here is how you can add or remove apps for the summary to create a personalized notifications summary so that the most relevant notifications appear on top of the summary.
- Open the Settings app > Notifications > Schedule Summary.
- Simply add more summaries by tapping on the ‘Add Summary’ option and setting up a time.
- To remove a summary, tap on the red icon on the left side of each summary, and the delete option will appear on its right side. Simply tap on delete to remove the summary.

After you have enabled the feature, it will automatically categorize your notifications from apps in urgent and non-urgent lists and non-urgent notifications are added to Notification Summary. Having said that, you can also customize which apps notifications are important or can be viewed later.
How to select apps to appear in Notification Summary
After activating the feature, follow the steps listed down to personalize which apps appear in your summaries.
- Open Settings app > Notifications.
- Scroll down to the ‘Notification Style’ section which lists all the apps for which you have activated notifications.
- Tap on each app, to either receive its notifications ‘Immediate Delivery’ or in ‘Scheduled Summary’. Immediate Delivery option delivers notification of that particular app straightaway.
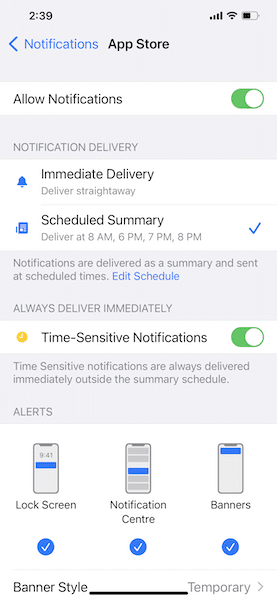
Read More:
- How to disable Night Mode on iPhone
- How to add any Apple Music song to Photos Memories
- How to AirPlay music and video from iPhone or iPad to macOS Monterey
- How to SharePlay music, screen, TikTok and more on iPhone and iPad
- Here is how to start Apple Fitness+ new “Group workouts with SharePlay” on iPhone or iPad