Emojis are great tools for communication. These little can be used in text messages and comments to express emotions, convey thoughts, symbolic representations, etc. But, with Apple’s collection of 3,292 emojis, it can be hard to quickly find the right emoji you need to convey something. Luckily, Apple added the options to search emojis on iPhone for users with iOS 14.
The option to search emojis has existed on macOS for quite some time now and users have been asking for the feature on iOS and iPadOS for several years. Though it may seem like a small detail as compared to the other features of iOS 14 like widgets or App Library, emojis are used so often that this little tweak to the iPhone’s operating system means users will have a noticeably smoother daily experience. Here’s our guide on how to search emojis on iPhone by typing.
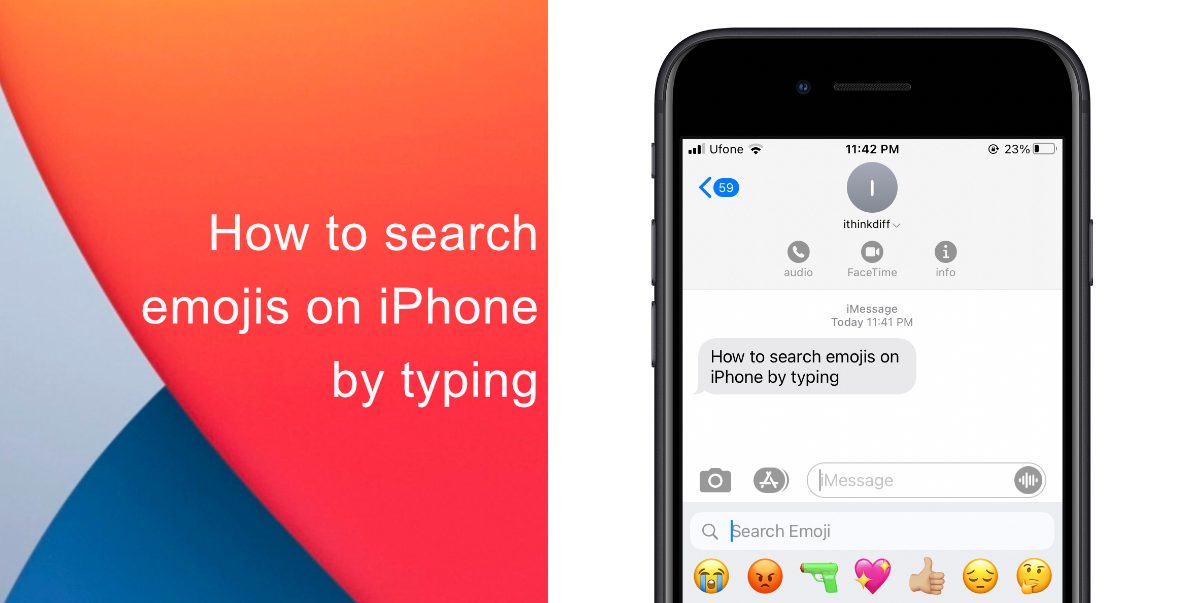
How to search emojis on iPhone by typing
Here’s how to search emojis on iPhone in a few easy steps:
- Launch an app that opens the keyboard, like Safari or Notes, so the keyboard is displayed on-screen.
- Next, tap the emoji icon at the lower-left corner to switch to the emoji keyboard. If you have additional keyboards installed, the icon might look like a globe. (To enable the emoji keyboard, go to Settings > General > Keyboard > Keyboards > Add New Keyboard > Emoji)
- Tap the field called “Search Emoji” above the emojis.
- Type a search term. You can search for broad terms like cat, heart, girl, sad, etc.
- Finally, tap on your desired emoji(s) to insert it into the message.
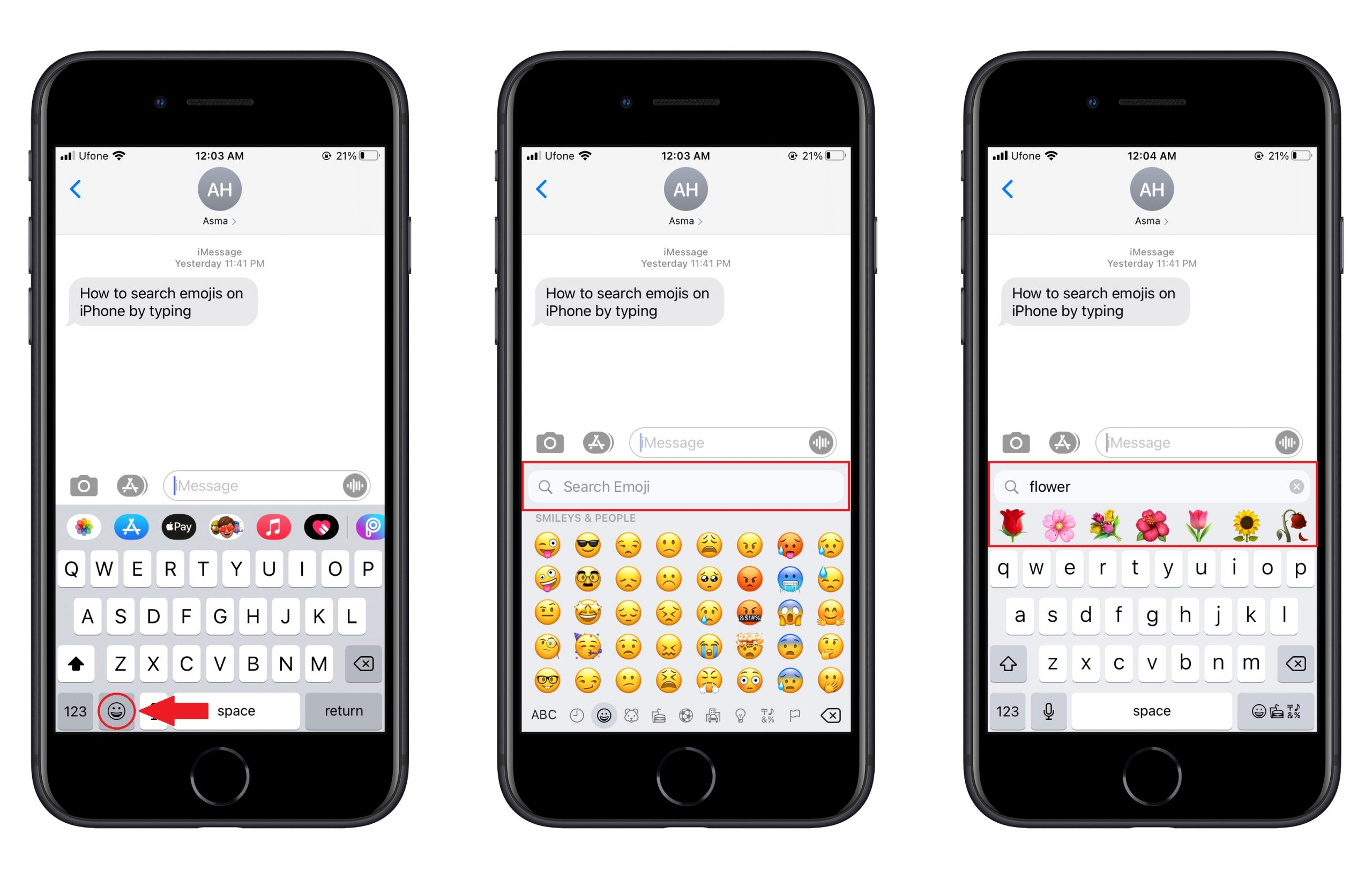
After you type in a search, you can swipe from right to left to reveal more than the first seven emoji results shown in the bar above the keyboard.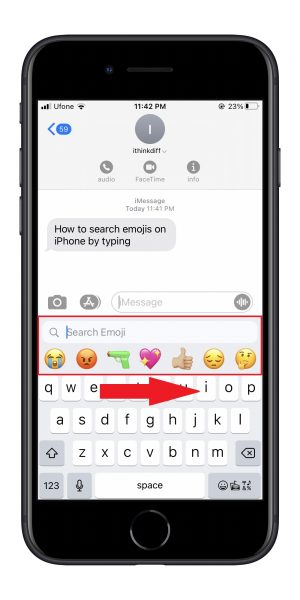
We hope this guide helped you learn how to search emojis on your iPhone. If you have any questions, let us know in the comments below.
Read Also:
- How to free iCloud storage by deleting old backups
- How to share iPhone screenshots without saving them to Photos
- How to force close apps in iPhone 12
- How to launch actions by tapping on the back of your iPhone
- Learn to easily add and remove widgets on an iPhone Home screen
- Install third-party keyboards on iPhone and iPad with easy steps
- How to quickly delete multiple contacts at once on an iPhone
1 comment
Comments are closed.