Using Apple’s voice assistant Siri to send text messages is common knowledge, but did you know that you can send audio messages with Siri too? this is possible on any iPhone and iPad running iOS 14/iPadOS 14 or later. Using Siri to send audio messages is very convenient and can come in especially handy while you are driving, when your phone is charging, or if your hands are busy. Here’s how to send audio messages with Siri from iPhone or iPad in a few simple steps.
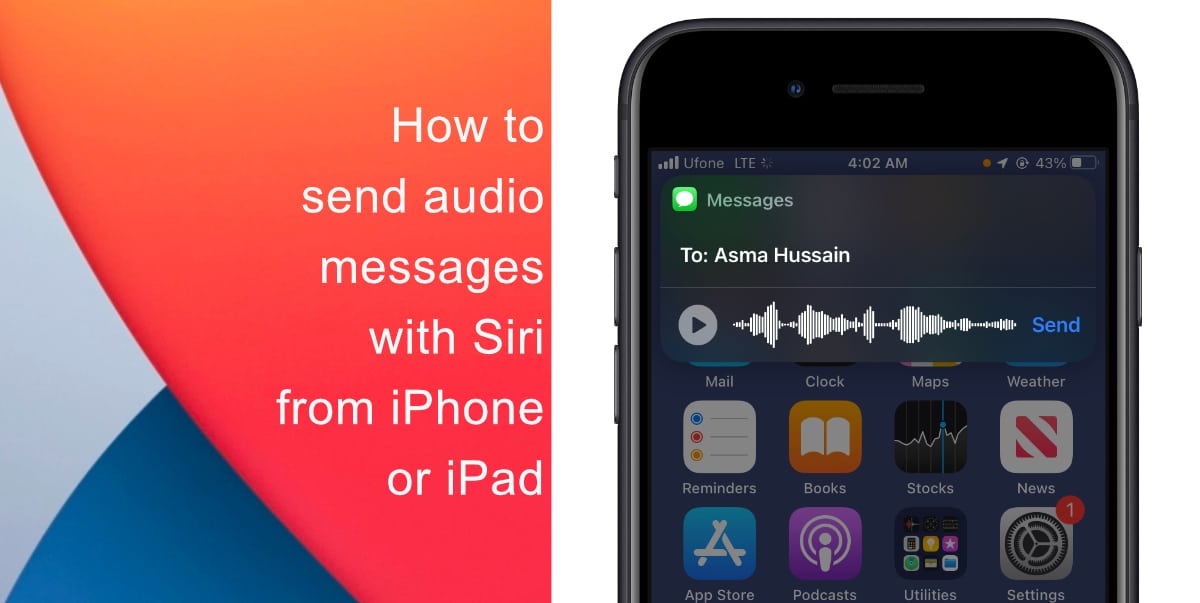
Learn how to send audio messages with Siri from iPhone or iPad
- Activate using the voice command “Hey Siri” if your device supports it. If your device does not support it, press the home button to activate the voice assistant. Now, say “Send an audio/voice message to (Contact’s Name)”. Siri will inform you once the recording has begun.
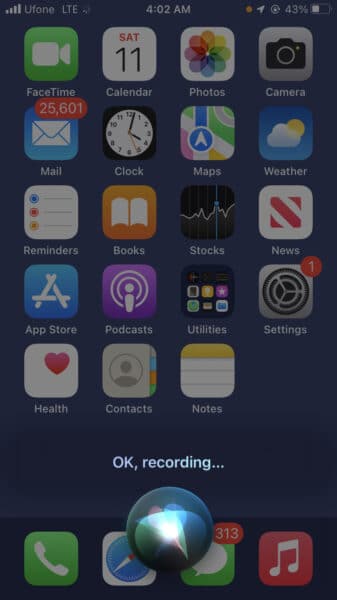
- Once you have recorded the audio, pause for a second and you will get a pop-up on the screen as shown below. You can either tap Send or play the recorded clip back if you want to listen to it.
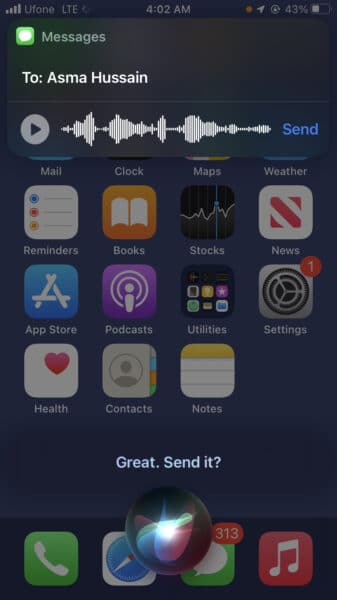
- If you want to record the audio message again, simply say “Can you record the audio again” and Siri will inform you when it starts recording again.
If Siri is uncertain about the contact you might be referring to while sending the audio messages, it will display several contacts on the screen for you to select.
We hope this guide helped you learn how to send audio messages with Siri from your iPhone or iPad. If you have any questions, let us know in the comments below.
Read more:
- How to record ProRes video on iPhone 13 Pro and iPhone 13 Pro Max
- How to easily use the App Switcher for Split View on iPadOS 15
- How to clear cookies from Safari without deleting your browsing history on iPhone & iPad
- How to edit the date, time, or location of photos in iOS 15
- How to use iOS 15 portrait video and audio effects in any app including Instagram, Snapchat and TikTok
- How to use an email instead of a phone number for iMessage on iPhone & iPad
- How to SharePlay music, screen, TikTok and more on iPhone and iPad
- How to reduce the size of your iCloud backup on iPhone and iPad
- How to use Screen Time to set a time limit for websites on iPhone and iPad