While Apple’s iMessage is a handy service for free messaging between its devices like iPhone, iPad, and Mac, it is not reliable all the time. Sometimes an iMessage will fail to send if your Wi-Fi or cellular data is unstable. Or, trying to send an iMessage can sometimes be slower than sending text messages. However, there are ways to automatically and manually send text messages instead of iMessages on iPhone.
You can choose to selectively send a text message instead of an iMessage to the recipient or you can enable a setting called “Send as SMS,” which will immediately send your message as an SMS when iMessage is unavailable.
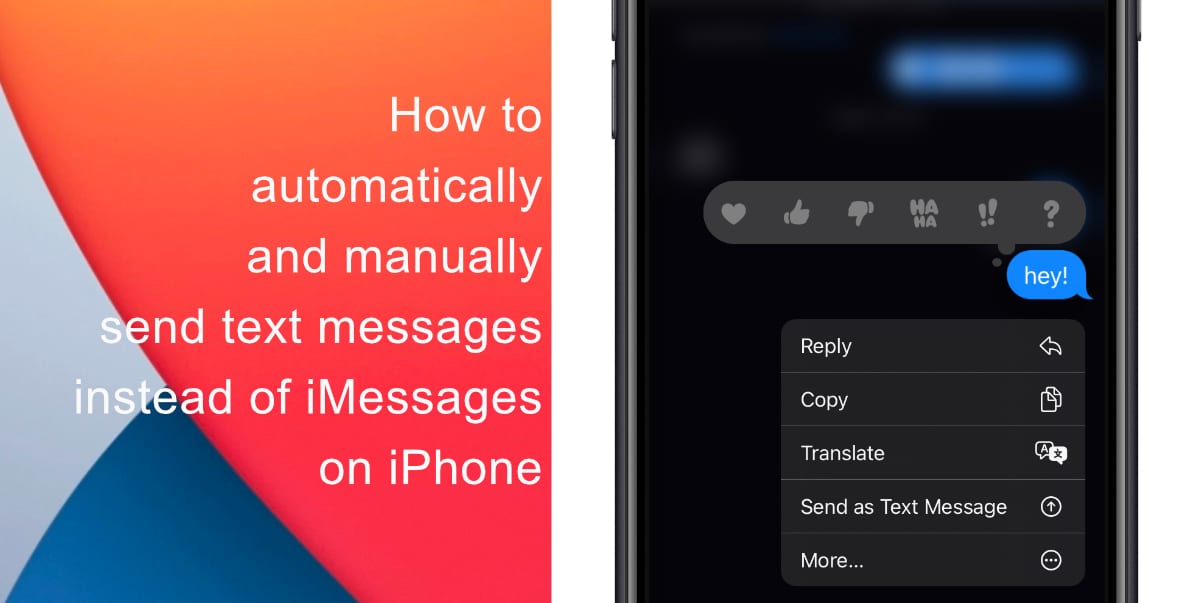
Learn how to automatically send text messages instead of iMessages on iPhone
- Launch Settings from your home screen.
- Tap Messages.
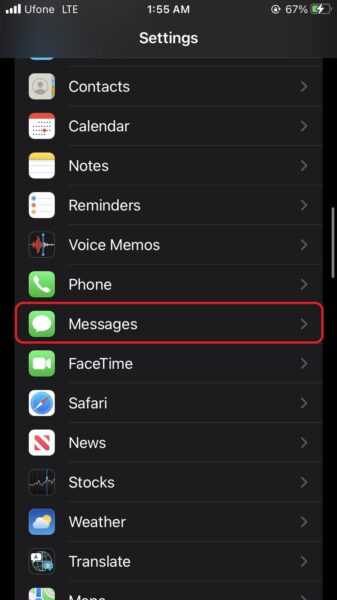
- Next, tap on the toggle next to Send as SMS to enable it.

Learn how to manually send text messages instead of iMessages on iPhone
- Open the contact you want to send a text message to.
- Next, type your message and tap the Send icon.
- Quickly tap and hold the message bubble. A menu will pop up.
- Tap Send as Text Message and your bubble will turn from blue to green. As long as the bubble is green, you’ll know if your message has been sent as an SMS.
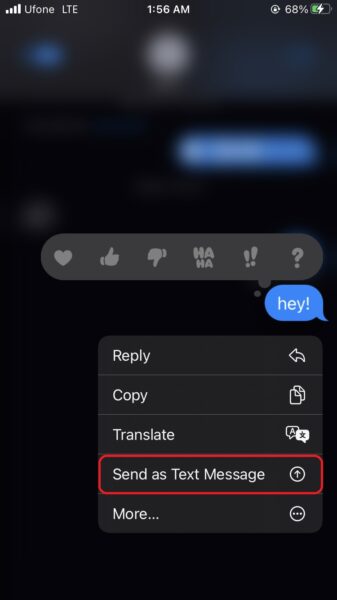
Keep in mind, if the recipient of your message is not an Apple user (iPhone, iPad, Mac, etc.), they will receive text messages instead of iMessages by default.
We hope this guide helped you learn how to automatically send text messages instead of iMessages on your iPhone. If you have any questions, let us know in the comments below.
Read more:
- How to record ProRes video on iPhone 13 Pro and iPhone 13 Pro Max
- How to easily use the App Switcher for Split View on iPadOS 15
- How to clear cookies from Safari without deleting your browsing history on iPhone & iPad
- How to use iOS 15 portrait video and audio effects in any app including Instagram, Snapchat and TikTok
- How to use an email instead of a phone number for iMessage on iPhone & iPad
- How to SharePlay music, screen, TikTok and more on iPhone and iPad
- How to reduce the size of your iCloud backup on iPhone and iPad
- How to use Screen Time to set a time limit for websites on iPhone and iPad