Did you know you can set custom vibrations for specific contacts on your iPhone? It’s one of the best features of the Contacts app. Specifically, in situations where you need to identify a caller or message sender without looking at your iPhone.
In this guide, we’ll walk you through the steps to set up custom vibrations for your important contacts.
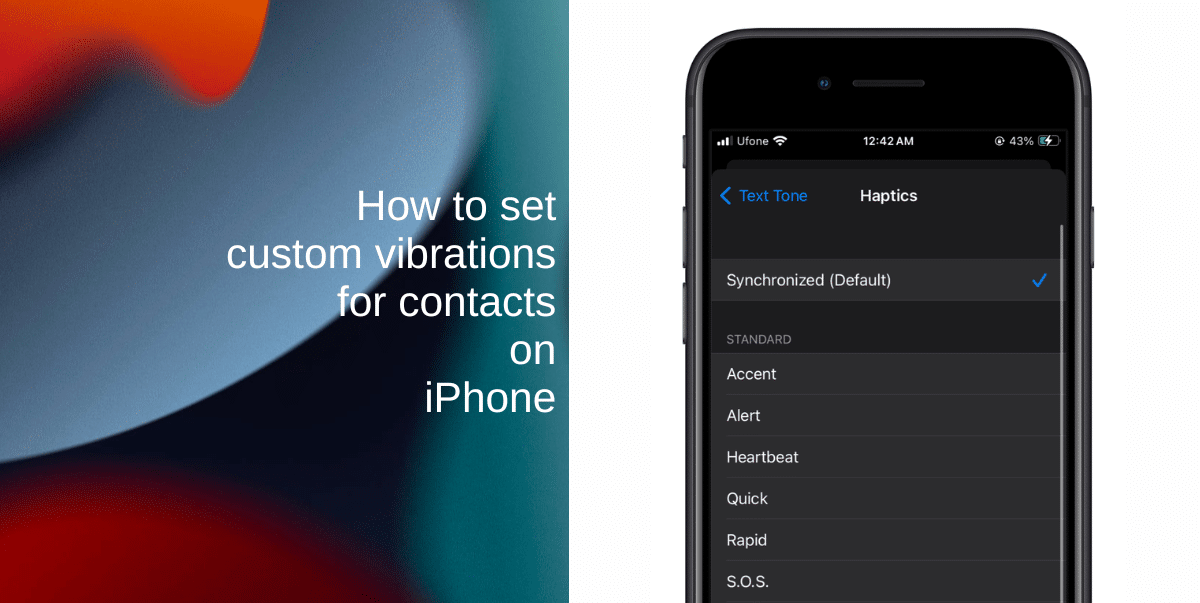
Custom vibrations are particularly useful in scenarios where you need to identify callers or texters discreetly. Whether your phone is on silent during a meeting or you’re in a quiet environment, recognizing a specific vibration can help you decide if you need to respond immediately or can wait until later.
Learn how to set custom vibrations for contacts on iPhone
- Open the Contacts app on your iPhone. The app can be located on your home screen or within your App Library.
- Choose the contact for whom you want to set a custom vibration. This could be a family member, a close friend, or a colleague.
- In the top-right corner of the screen, you’ll find the Edit option. Tap on it to access the contact’s editing options.
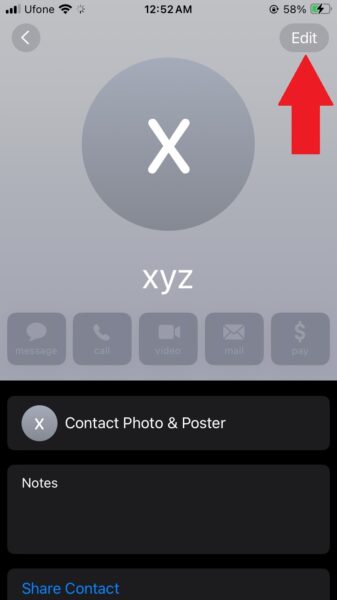
- Depending on whether you want the custom vibration for calls or text messages, tap either Ringtone or Text Tone. This will lead you to the sound settings for that contact.
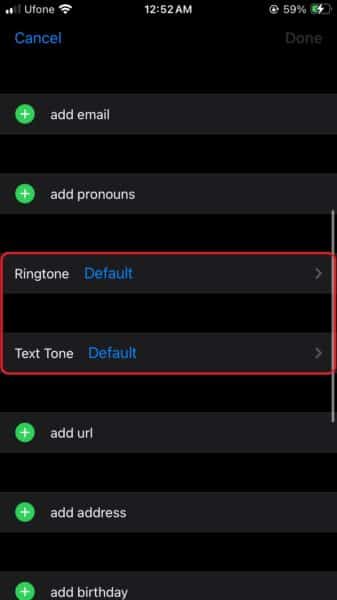
- Within the sound settings, tap on Haptics. This is where you’ll find the option to set custom vibrations for the contact.
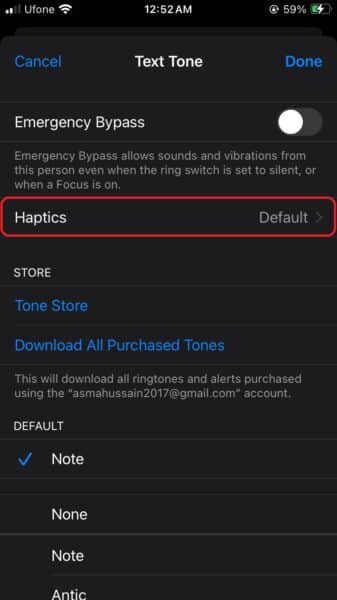
- Under the Standard list, you can choose a pre-existing custom vibration. If you prefer a personalized touch, tap Create New Vibration under Custom. Follow the on-screen instructions to create a vibration pattern tailored to your liking.
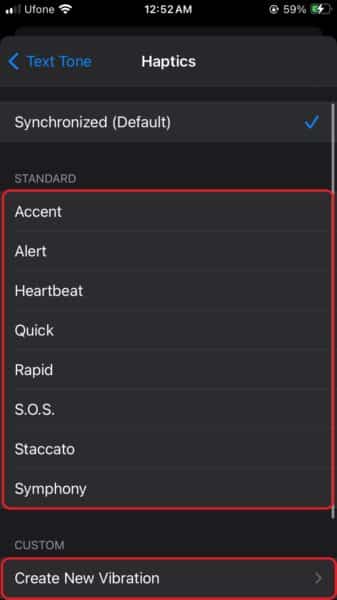
- Once you’ve crafted the perfect vibration pattern, tap Save to store it.
- To return to the previous screen, tap Ringtone or Text Tone in the top-left corner.
- After setting the custom vibration, tap Done in the top-right corner to confirm your changes.
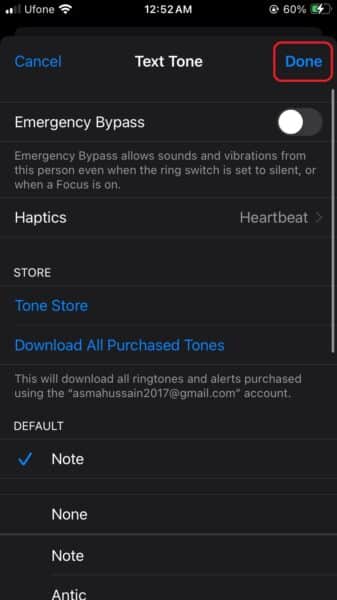
We hope this guide helped you learn how to set custom vibrations for contacts on your iPhone. If you have any questions, let us know in the comments below.
Read more: