In Windows 11, users can choose their preferred GPU. An app can use the available GPU through control panels from AMD or NVidia.
However, if you have multiple graphics cards and want a particular app to use the high-performance card or the least powerful to improve battery life, you can control this feature through the “Display” settings page.
Here are some of the most common reasons why you might want to set the default GPU for apps in Windows 11:
- To improve performance: If you have a powerful graphics card, you can set it as the default GPU for demanding apps like games or video editing software. This will give you the best possible performance for those apps.
- To save power: If you’re using a laptop or other portable device, you can set the integrated graphics card as the default GPU for less demanding apps. This will help to conserve battery life.
- To troubleshoot problems: If you’re having problems with an app, you can try setting it to use a different GPU. This can sometimes help to resolve the problem.
In this guide, we will show how to choose the GPU an app should use on Windows 11.

Here is how to set the default GPU for apps in Windows 11
Before we start, here are some additional things to keep in mind when setting the default GPU for apps:
- If you have multiple graphics cards, you can choose which GPU to use for each app.
- If you’re not sure which GPU to use for an app, you can try both options and see which one performs better.
- If you change the default GPU for an app, you may need to restart the app for the changes to take effect.
To change the default GPU for apps on Windows 11, use these steps:
- Open the Settings app.
- Click on System > Display.
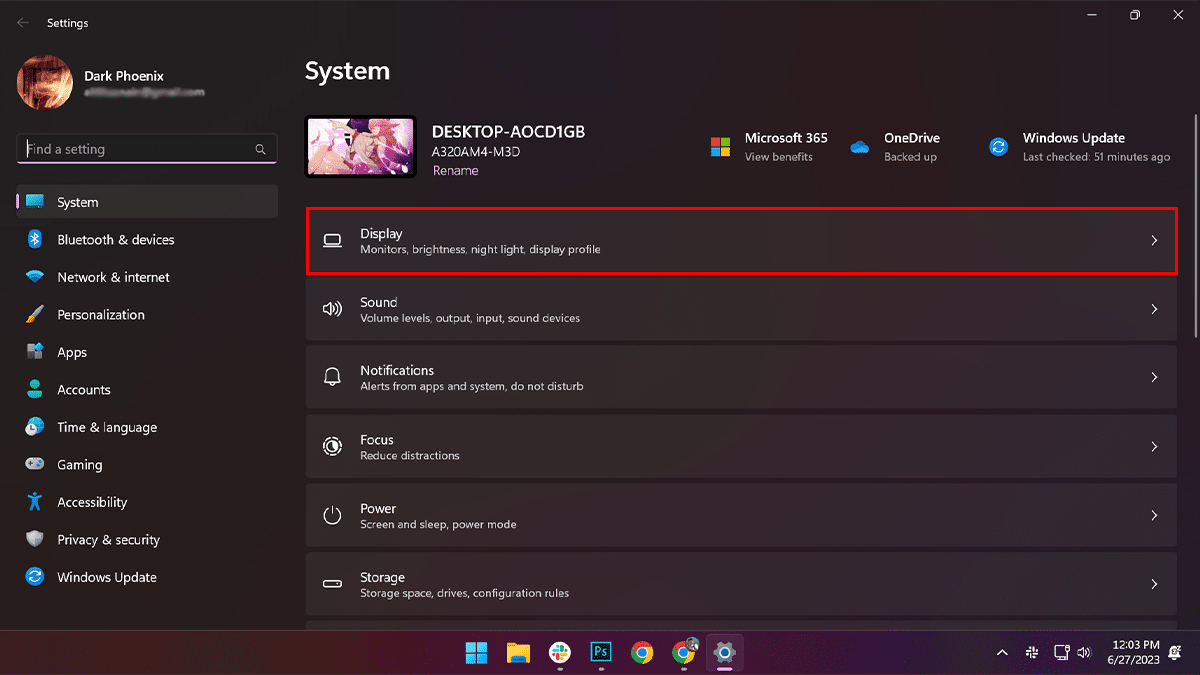
- Scroll down to the Related Settings section and click Graphics.
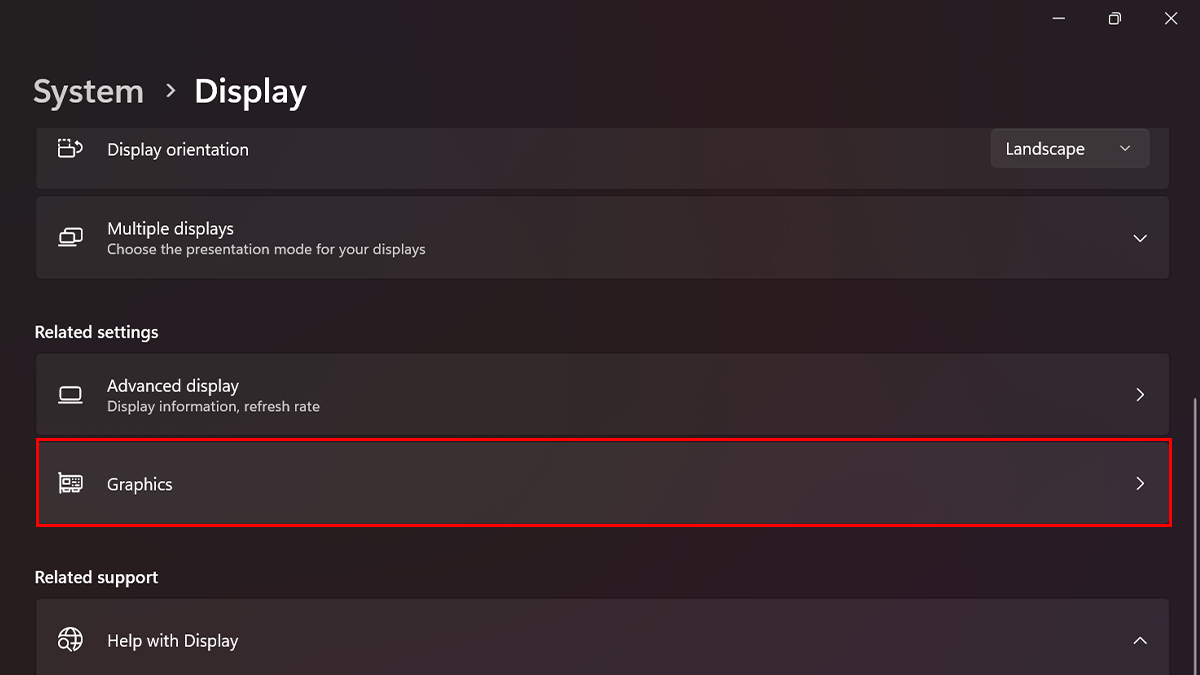
- Click the Browse button to select the application.
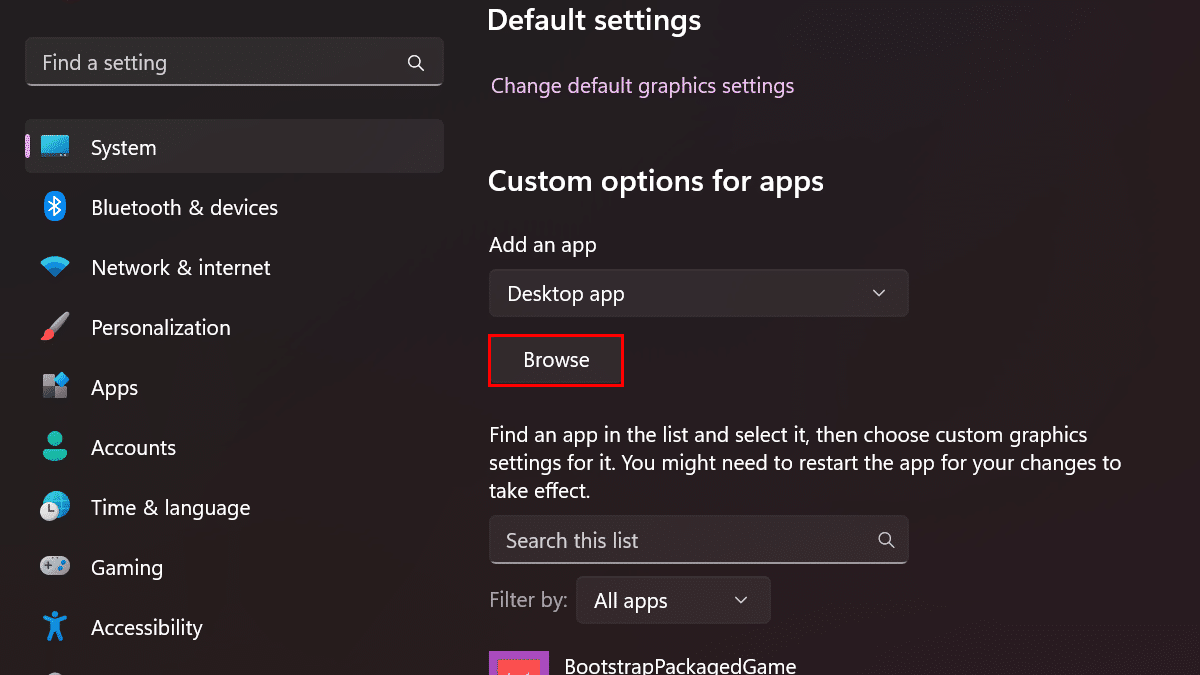
- Click the Options button.
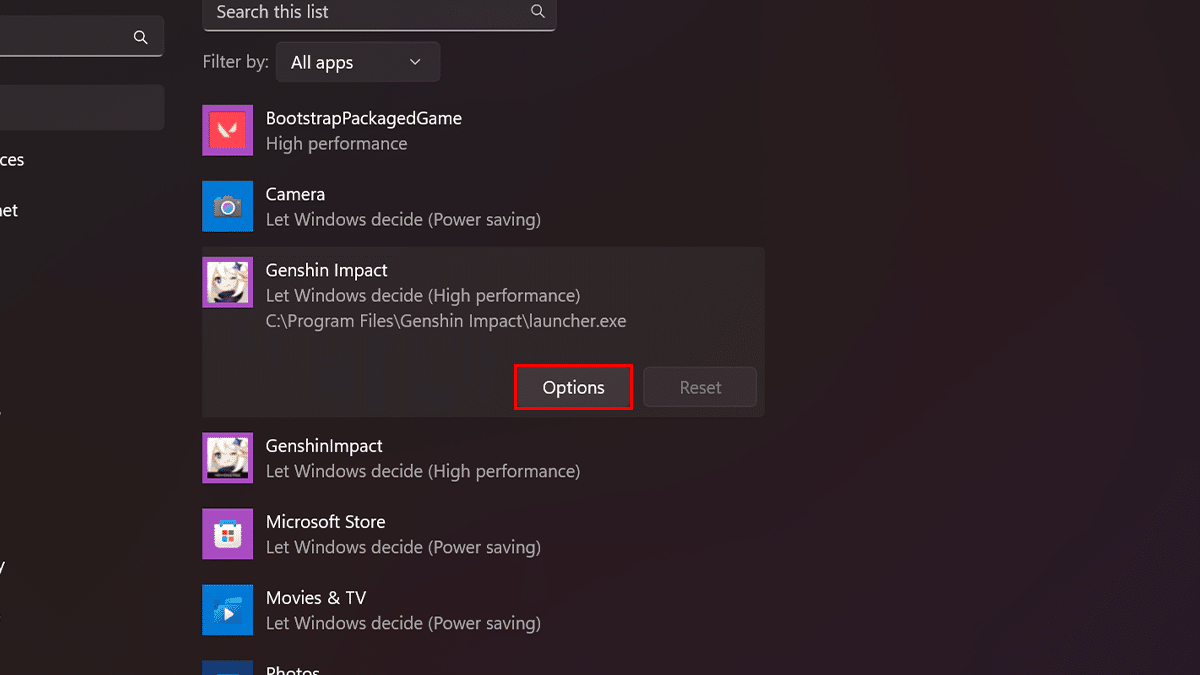
- Specify the GPU for the app:
- Let Windows decide (default) — the system automatically determines which GPU to use.
- High performance — runs the app on the most capable GPU, usually an external or discrete graphics processor.
- Power saving — runs the app on the GPU that uses the least power, usually the integrated graphics processor.
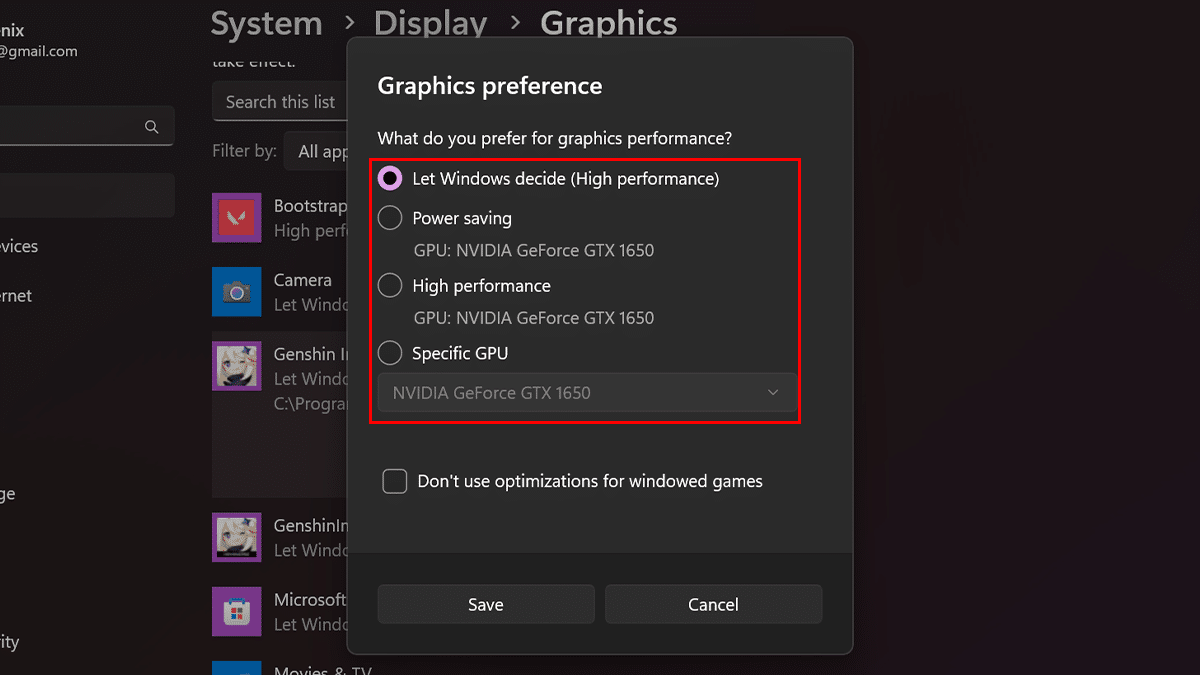
- Click the Save button.
- When done, the app will use the specified graphics card the next time you launch it. You will need to repeat the steps to configure other applications.
Read more: