Windows 10 requires you to input your Microsoft account password every time you sign-in. This can be a hassle for users with a long and complicated password. Thankfully, the operating system comes with several other methods for signing into your PC.
In this guide, we will explain the different methods that you can use when signing in to your Windows PC.
Sign in to Windows 10 using a PIN, fingerprint, or picture password
Windows 10 offers the following few options for users to sign-in:
- Windows Hello face
- Windows Hello fingerprint
- Windows Hello PIN
- Security Key
- Password
- Picture Password
Out of these methods, we will walk you through the procedure of setting up a Windows Hello PIN, fingerprint, and picture password. Windows also provides an option to access your computer with a security key but that has to be purchased separately.
How to set up a PIN
You can set up a PIN by following these steps on your Windows 10 PC:
- Click on the Start Menu > Settings.
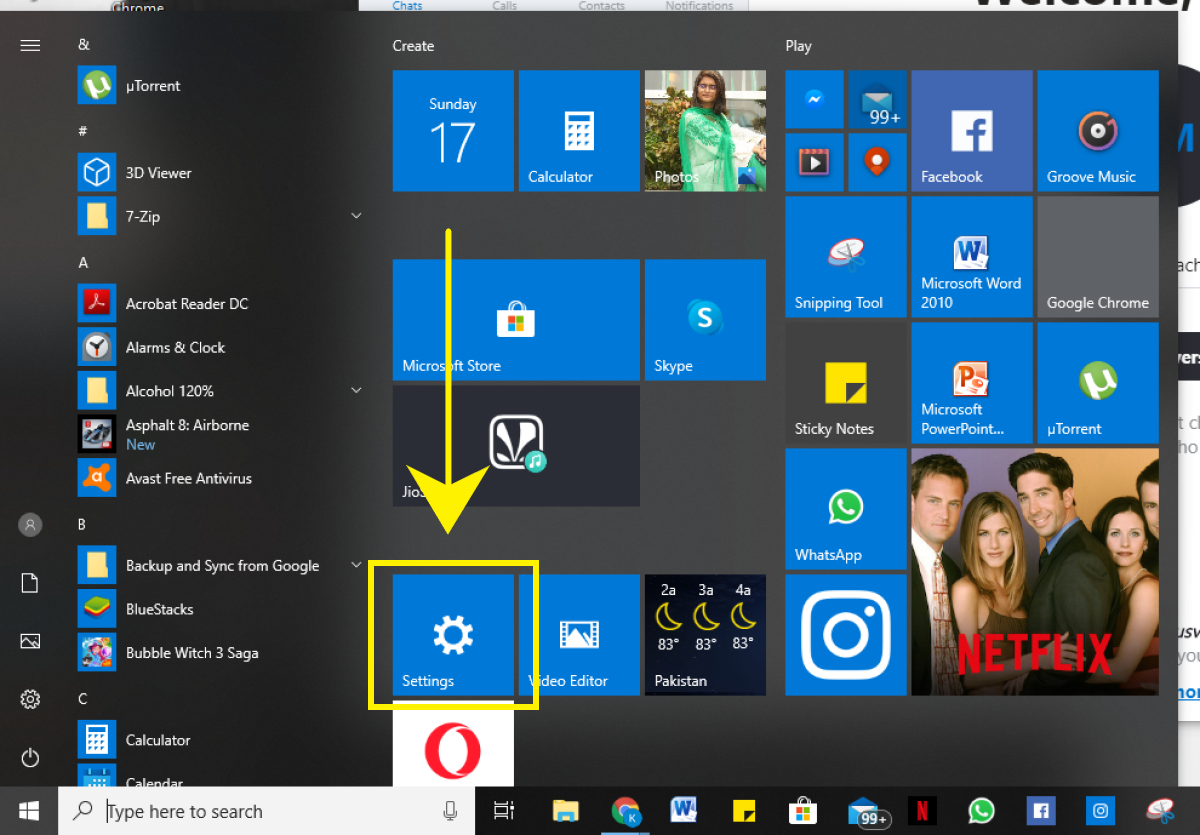
- Click Accounts > Sign-in options.

- Click on Windows Hello PIN > Add > Next.
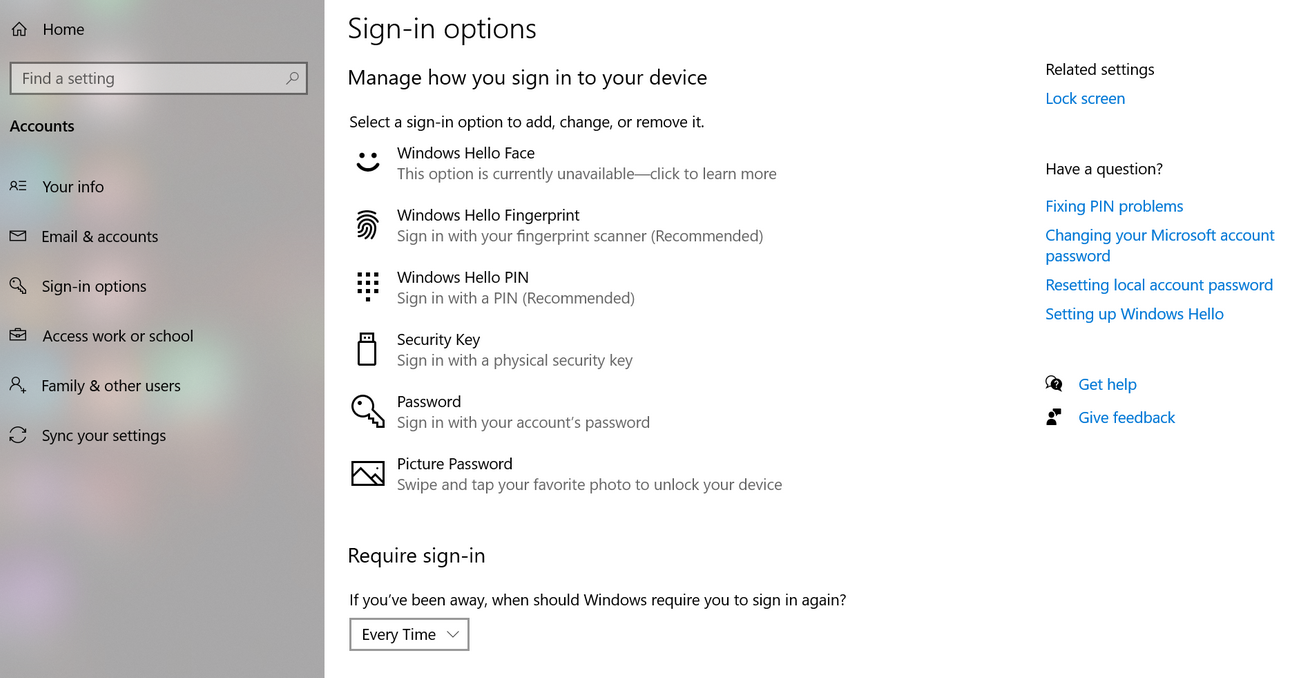
- Enter your Microsoft Password and Sign-in.
- Choose a PIN of your choice and enter it in both boxes. If you wish to include letters and symbols in your PIN then check the box below the boxes.
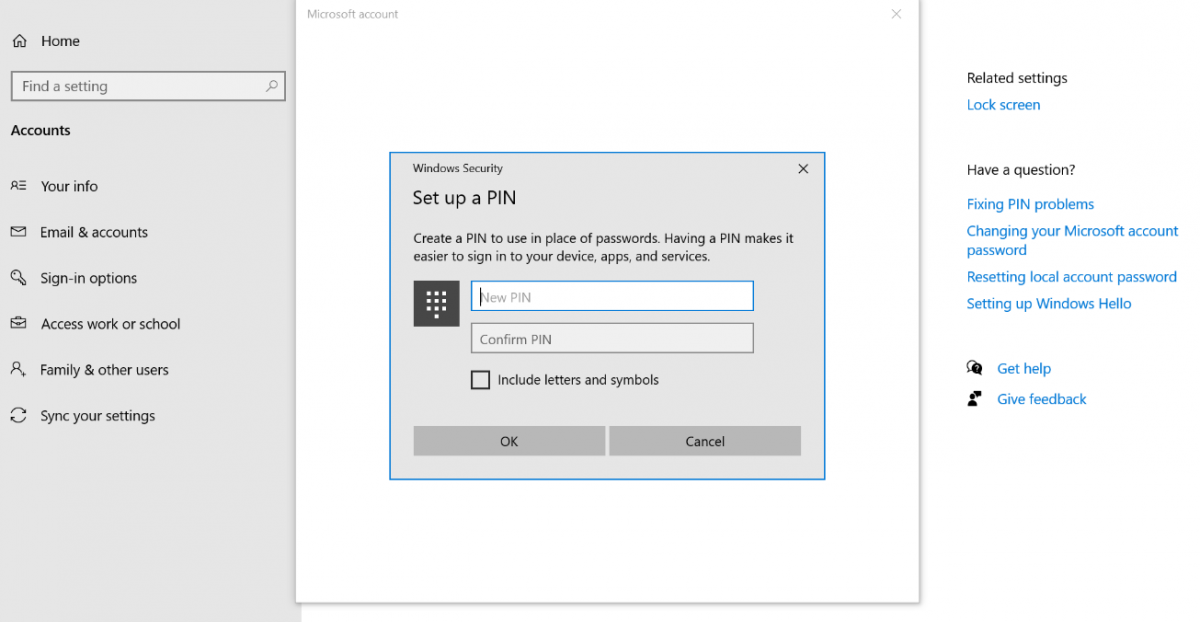
Following these steps, you will now be able to sign-in on your PC by using a PIN.
How to use Fingerprint to sign in
If you have a fingerprint reader on your Windows laptop, you can set up a PIN by following these steps on your Windows 10 PC:
- Click on the Start Menu > Settings.
- Click Accounts > Sign-in options.
- Click on Windows Hello Fingerprint > Set up > Get started.
- If you have a PIN on your Laptop, enter it.
- Put your finger on the fingerprint scanner repeatedly until your print is complete.
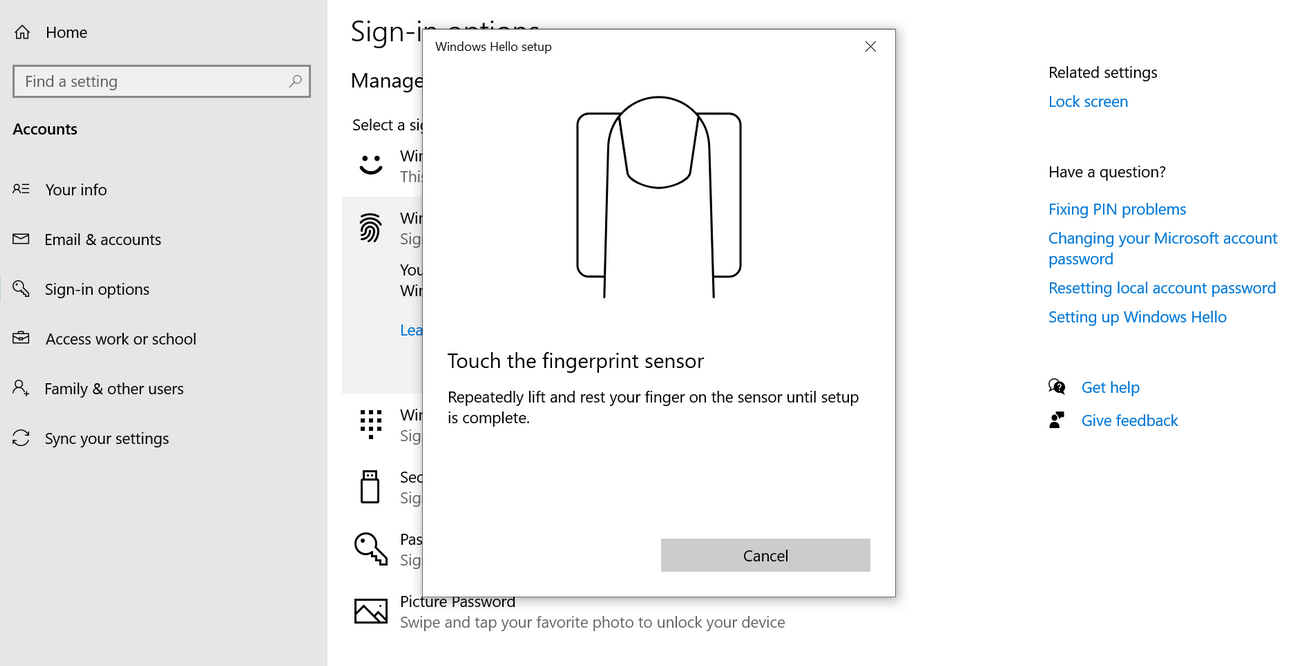
- The system will ask you to repeat this step several times from different angles.
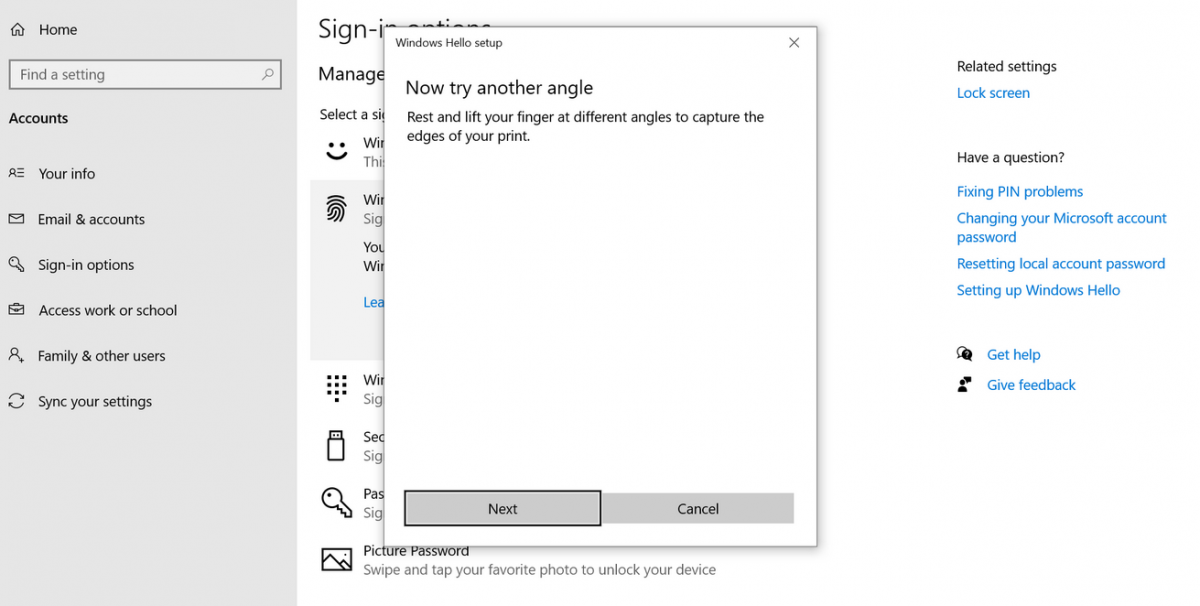
- If you do not have a PIN set up, Windows will ask you to create a backup PIN.
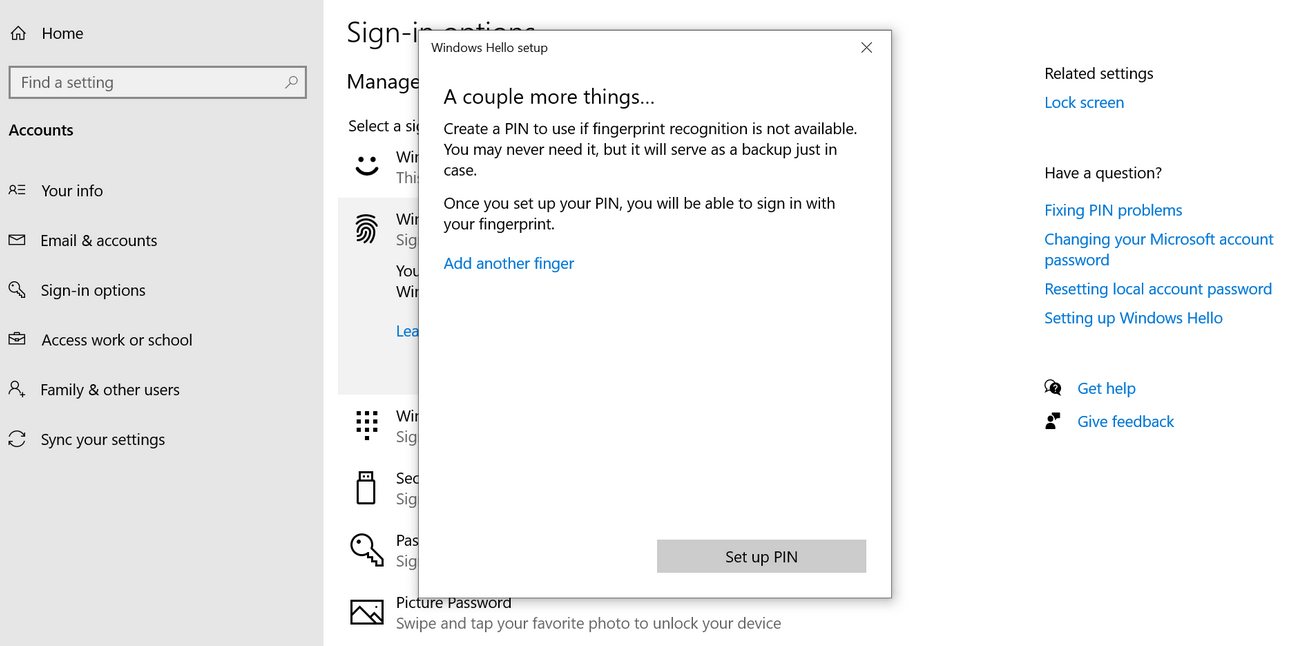
By following these steps, you will now be able to sign in to your PC by using your fingerprint.
How to set up a Picture Password
- Click on the Start Menu > Settings.
- Click Accounts > Sign-in options.
- Click on Windows Hello Fingerprint > Add.
- You will be asked to input your Microsoft password.
- Now click on Choose Picture.

- You can browse through all pictures and select one.
- Click on Open to see a picture and select Use this picture.

- You will then be asked to repeat 3 gestures – lines, circles, and taps.
- To sign in, you will have to repeat these gestures in the same order in the same position on the image.

- Confirm your picture password by repeating the gestures on the picture.
- Select Finish.
This login method is best suited for computers with touch screens.
Do you use any of these sign-in methods, instead of a regular old password on your Windows PC? Let us know in the comments below.
See Also:
2 comments
Comments are closed.