Skype is adding support for custom backgrounds, one of the prime features which contributed towards Zoom’s massive success as a video calling app. The app is widely used by people for business conferences and public meetings for sharing screens, as well as for hosting private chats with friends.
Now, it appears that Skype is bringing that same feature to its Mac app. Reported by Thurrott, Microsoft is bringing the feature to Skype after announcing its support for Microsoft Teams earlier this month. According to the report, the feature is rolling out to users this week.
“Microsoft announced custom background image support for Teams earlier this month, and Skype is now getting support for custom backgrounds this week.”
The basic functionality of the feature is the same as Zoom’s virtual background. When the feature is enabled it will allow users to set custom images as backgrounds during video calls.
“This could be anywhere: Want to look like you’re calling from the beach, or from space? Now you can, with custom backgrounds for your video calls.”
Sources report that since the app already supported artificially blur backgrounds during calls, adding image support for backgrounds would not take much effort.
“Microsoft quietly started rolling out a new update to Skype that enables support for custom backgrounds on Windows, Mac, Linux, and web. Both Skype and Teams had already supported background blur, so from a technical point of view, this feature probably didn’t take a lot of effort to implement.”
The new feature is available with Skype version 8.59.0.77 and includes other new features such as the ability to directly share files from macOS Finder, quicker access to call controls in the chat menu, and general bug fixes.
It is to be noted that the app will only let users put images in backgrounds. Zoom, on the other hand, lets users upload videos to use as backgrounds as well. Here is how you can set up custom backgrounds in Skype:
How to blur or customize background in video calls on Skype
- Open Skype and click your Profile Picture, or directly access settings.
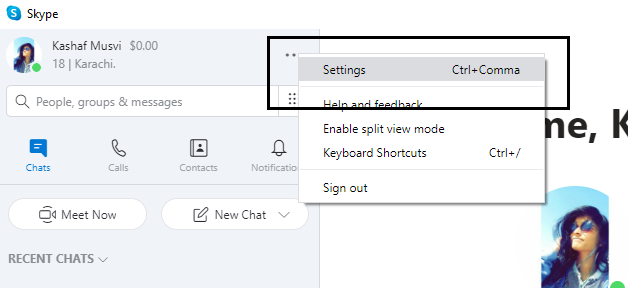
- Click Audio & Video.
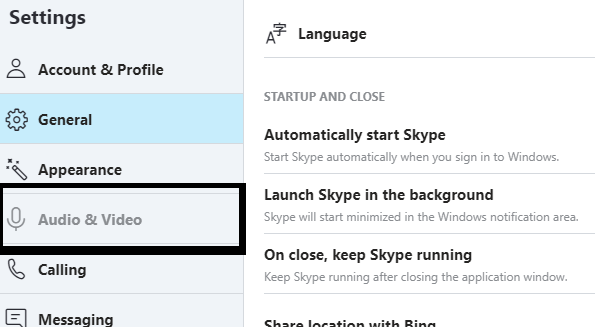
- Under Choose background effect, you can Blur the room you’re in currently, choose an image you previously added, or add a new image to customize your background effect.

It’s recommended to use images in landscape orientation and the custom image needs to be saved locally on your desktop. Windows 10 (versions 14) supports blur background only for now.