If you don’t want Windows Update detecting and installing drivers automatically, Windows 11 offers a couple of ways to stop driver updates through the Settings app and Group Policy.
Here are reasons for why you might want to stop automatic driver updates in Windows 11.
- To prevent unexpected problems: Sometimes, new drivers can introduce unexpected problems with the computer. For example, they might cause the device to malfunction or conflict with other drivers. By disabling automatic driver updates, users can prevent these problems from occurring.
- To control which drivers are installed: When Windows automatically updates drivers, it doesn’t always install the latest version. Sometimes, it may install an older version of a driver that is known to be stable. By disabling automatic driver updates, users can choose which drivers are installed on their computers.
- To save bandwidth: Automatic driver updates can use a significant amount of bandwidth, especially if users have a slow internet connection. By disabling automatic driver updates, users can save bandwidth for other tasks.
However, it’s important to note that disabling automatic driver updates can also have some drawbacks. For instance, you may not receive the latest security updates for your drivers, which could leave your computer vulnerable to attack.
Additionally, if you have a device that has a known driver issue, disabling automatic driver updates may prevent you from fixing the problem.
In this guide, we will show you how to stop automatic driver updates in Windows 11.
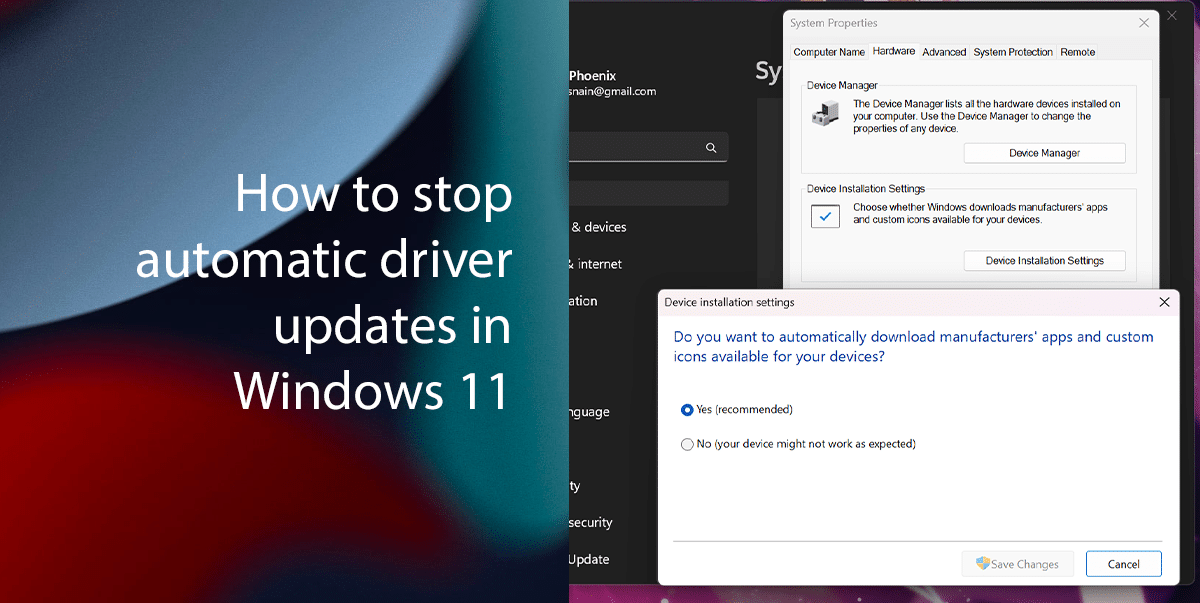
Here is how to stop automatic driver updates in Windows 11
How to stop automatic driver updates from Settings
- Open Settings > click on System > click the About tab.
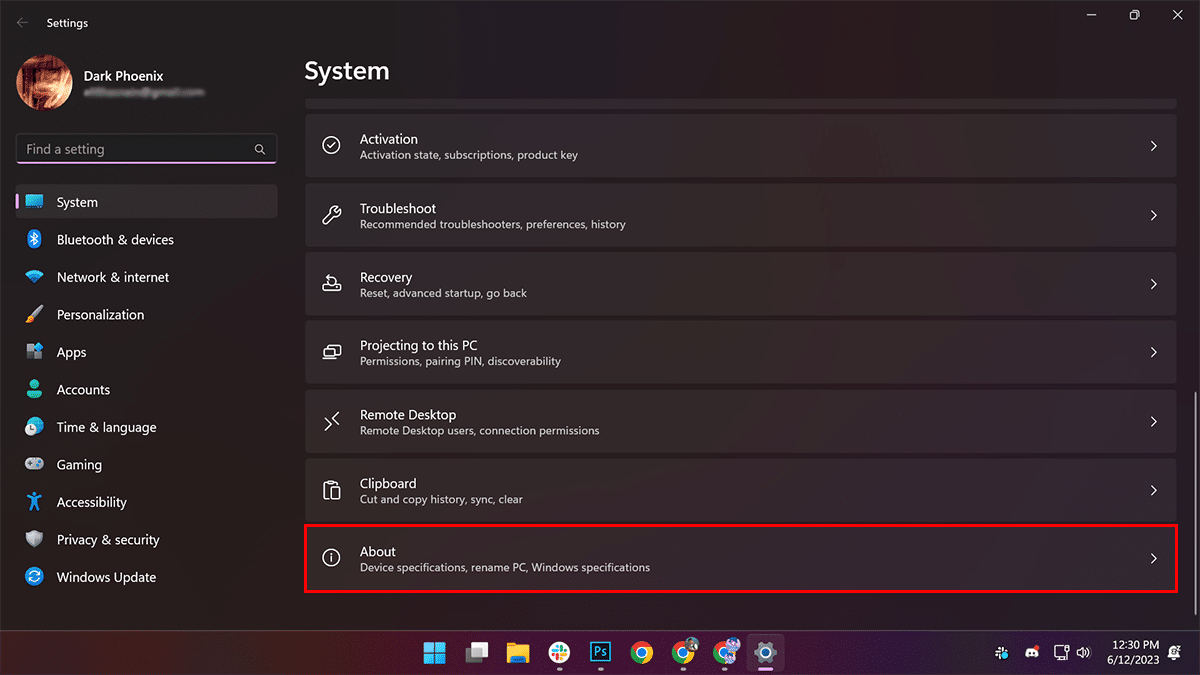
- Click the “Advanced system settings” option.
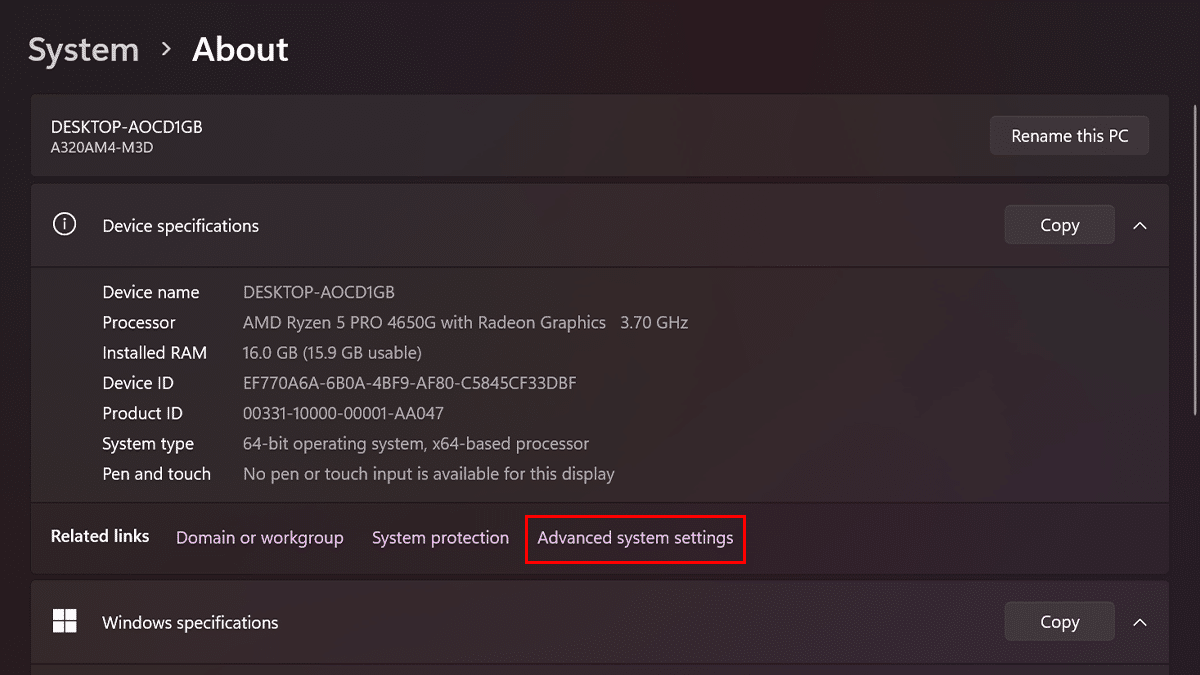
- Click the Hardware tab > click the “Device Installation Settings” button.

- Choose the “No (your device might not work as expected)” option > click the Save Changes button.
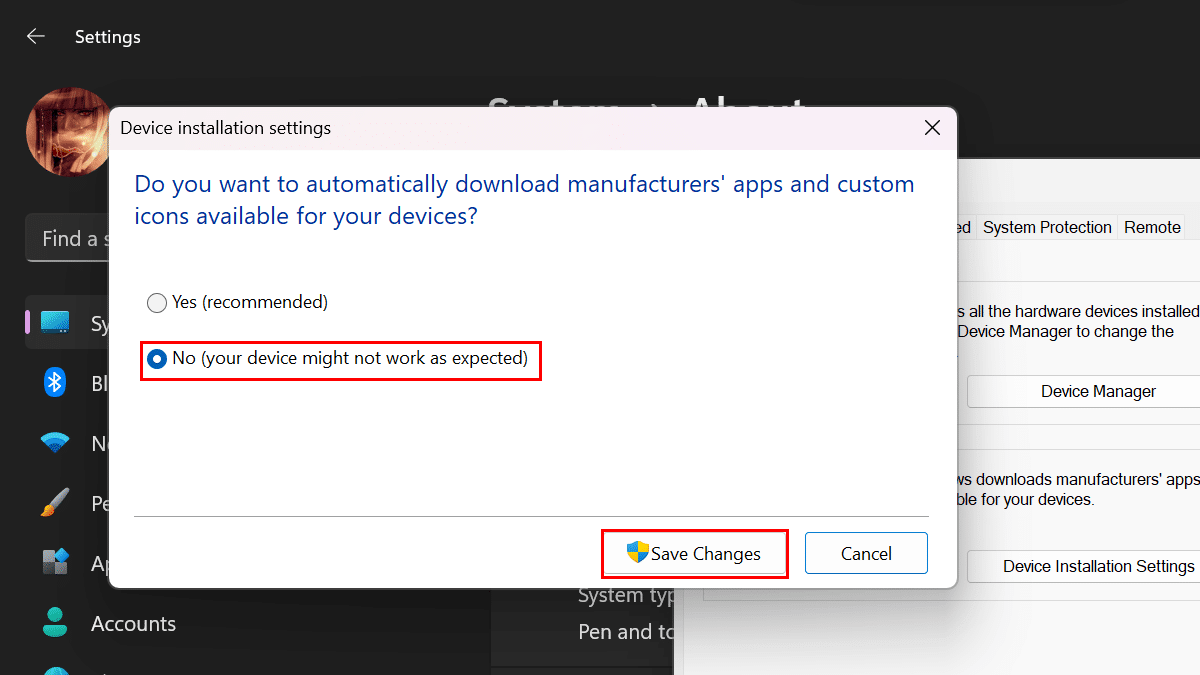
- Click the OK button.
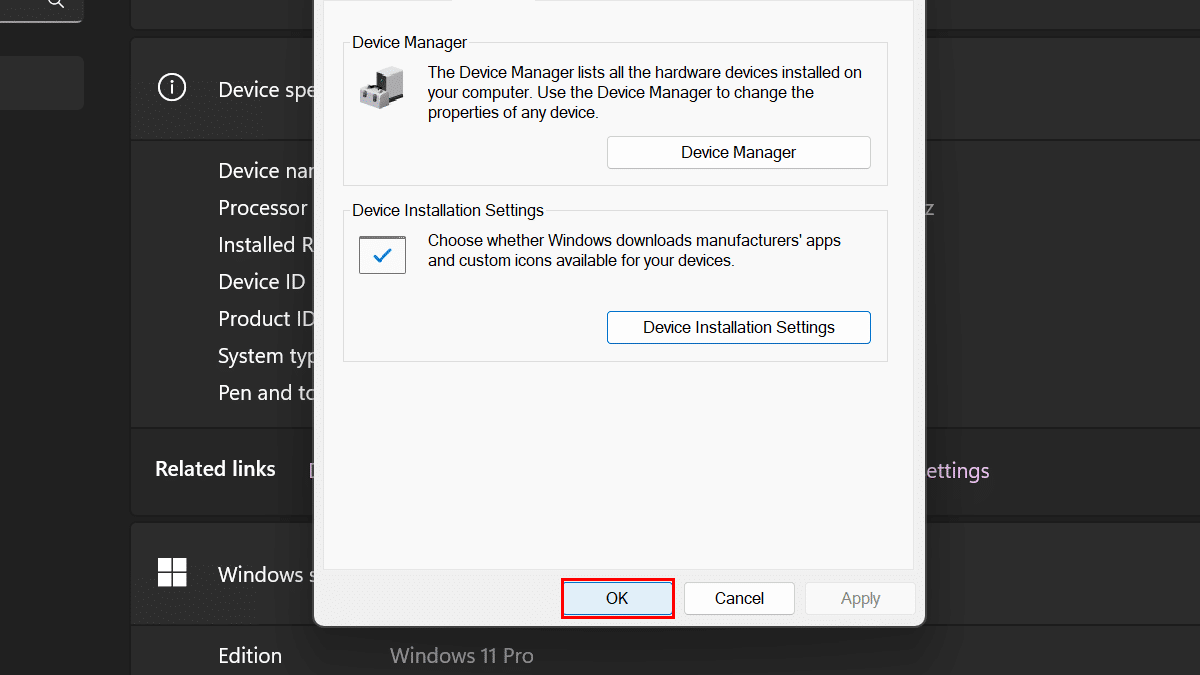
- When done, the system will stop installing driver updates on your computer.
How to stop automatic driver updates from Group Policy
- Open Start > search for Edit group policy > click the Open button.
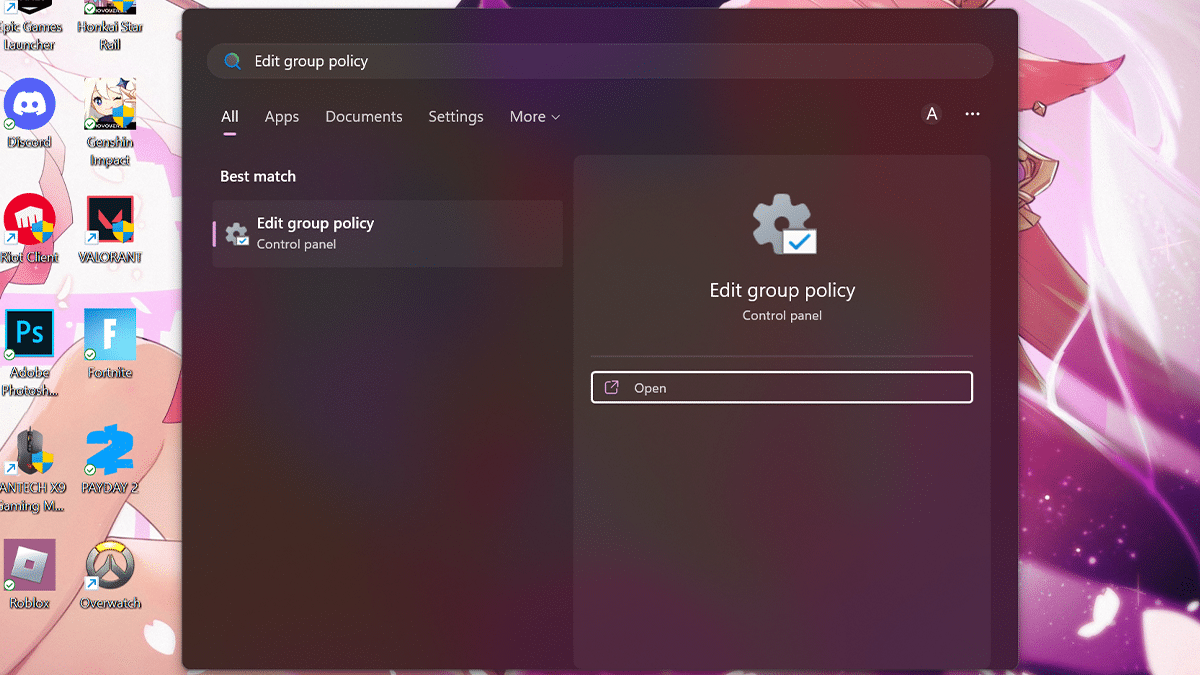
- Open to this path: Computer Configuration > Administrative Templates > Windows Components > Windows Update > Manage updates offered from Windows Update

- Right-click the “Do not include driver with Windows Update” policy from the right side > choose the Edit option.
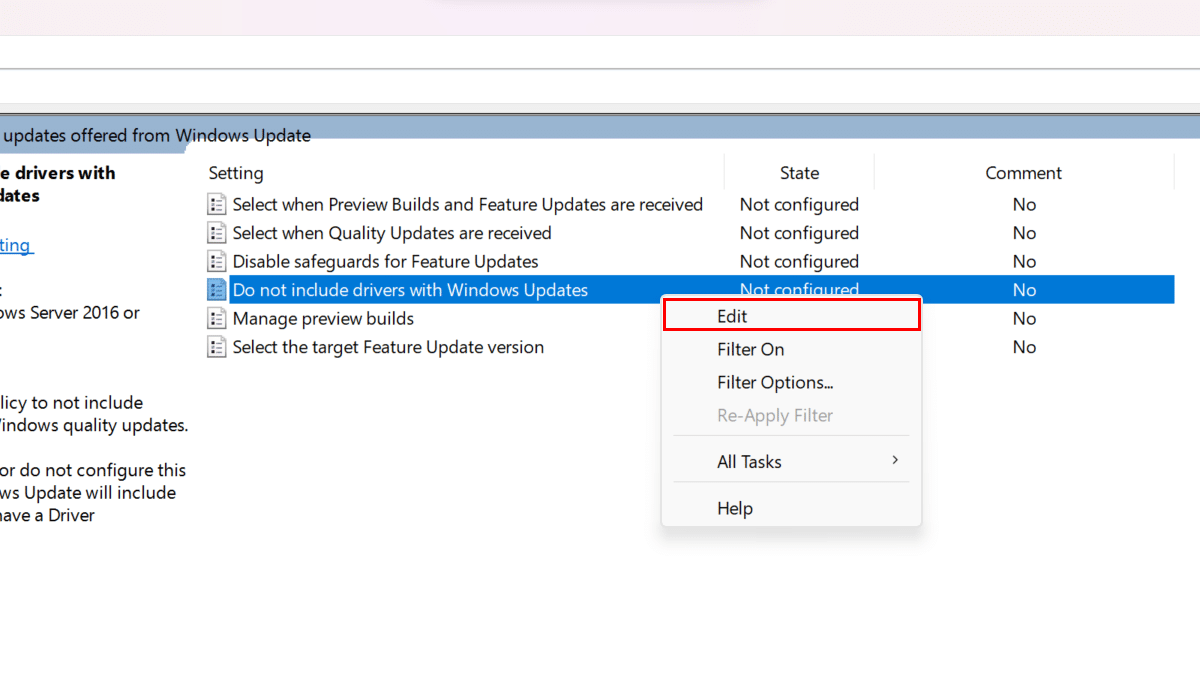
- Select the Enabled option to disable the feature.
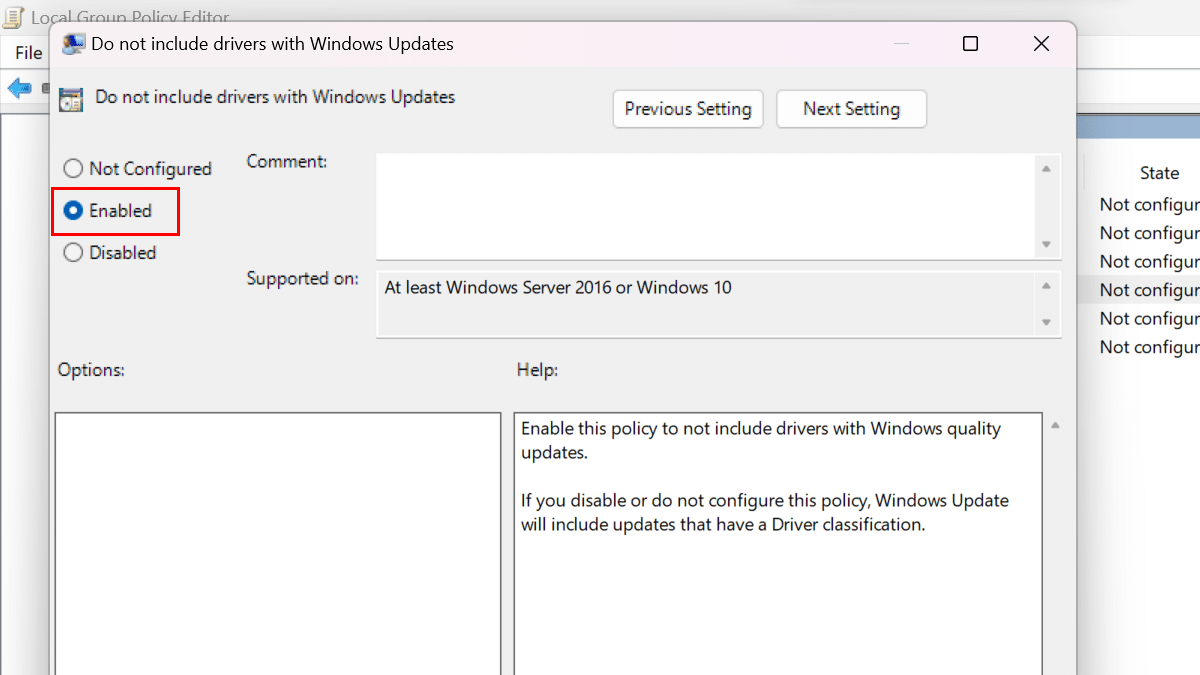
- Click the Apply button > click the OK button.
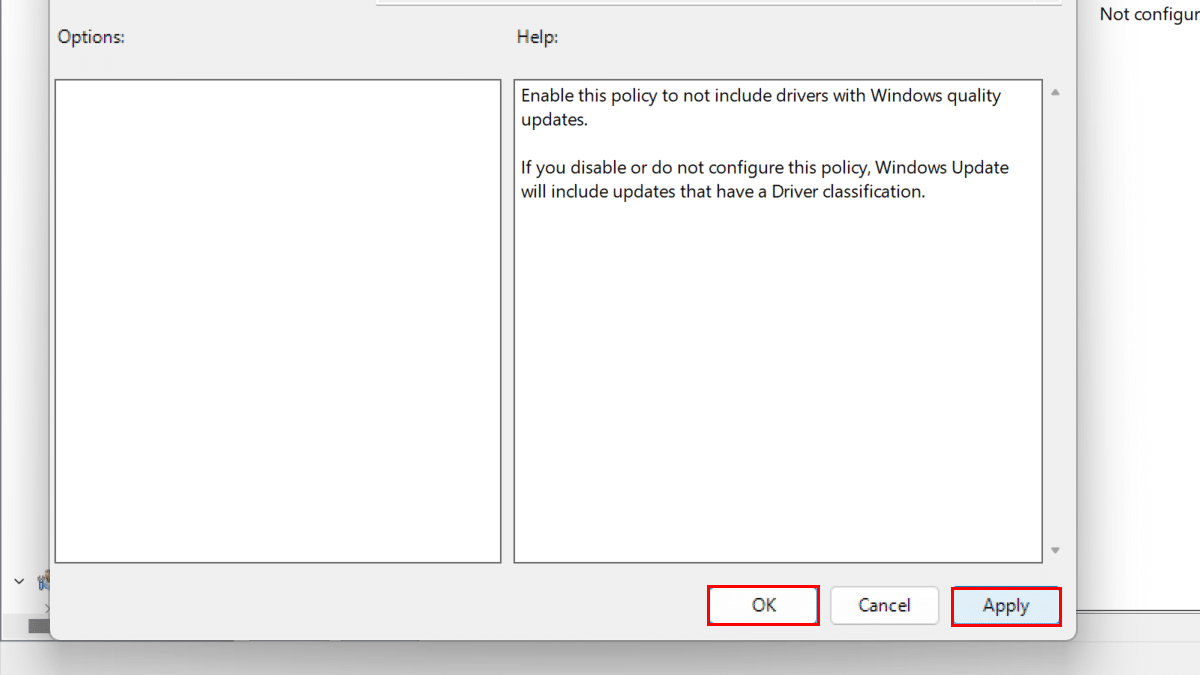
- When done, Windows Update will no longer try to download updates for device drivers.
Read more: