Usually, on Windows 11, Microsoft Edge extensions and other services can keep the browser running in the background even if the application is closed.
If you use Microsoft Edge with some extensions or websites with the push notification enabled, to improve system performance, you can disable the feature to prevent the browser from staying active in the background after you close it.
It may not be an issue but sometimes it could cause problems for some laptops and low-end devices as these background processes can increase battery consumption and memory usage. In this guide, we will show you how to stop Microsoft Edge from running in the background on Windows 11.
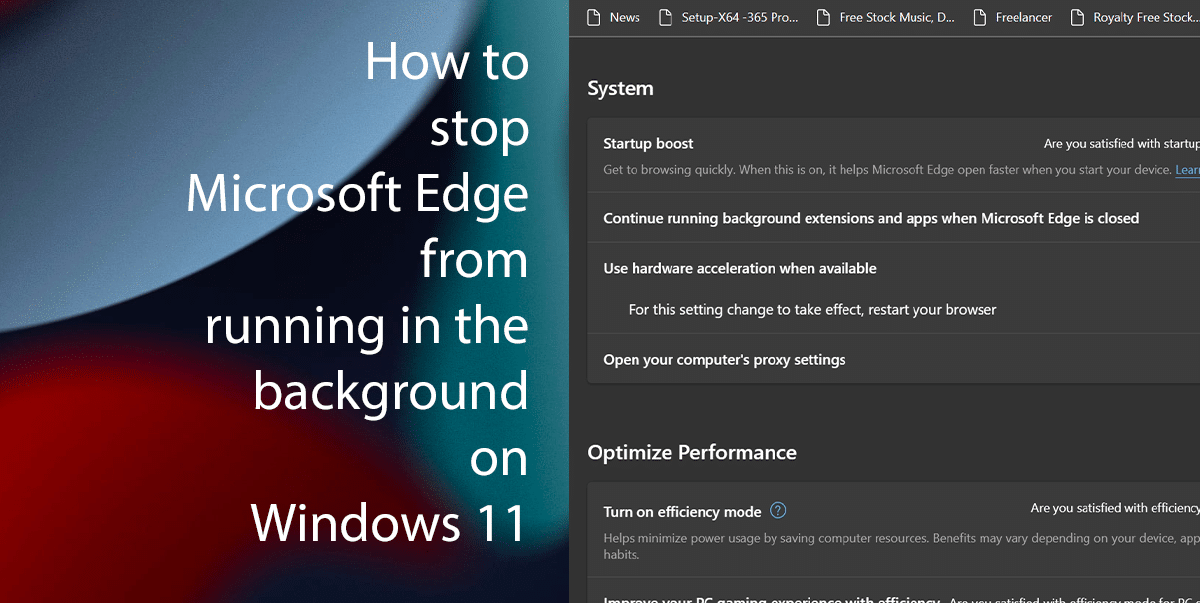
Here is how to stop Microsoft Edge from running in the background on Windows 11
- Open Start > search for Microsoft Edge > click on the top result to open.
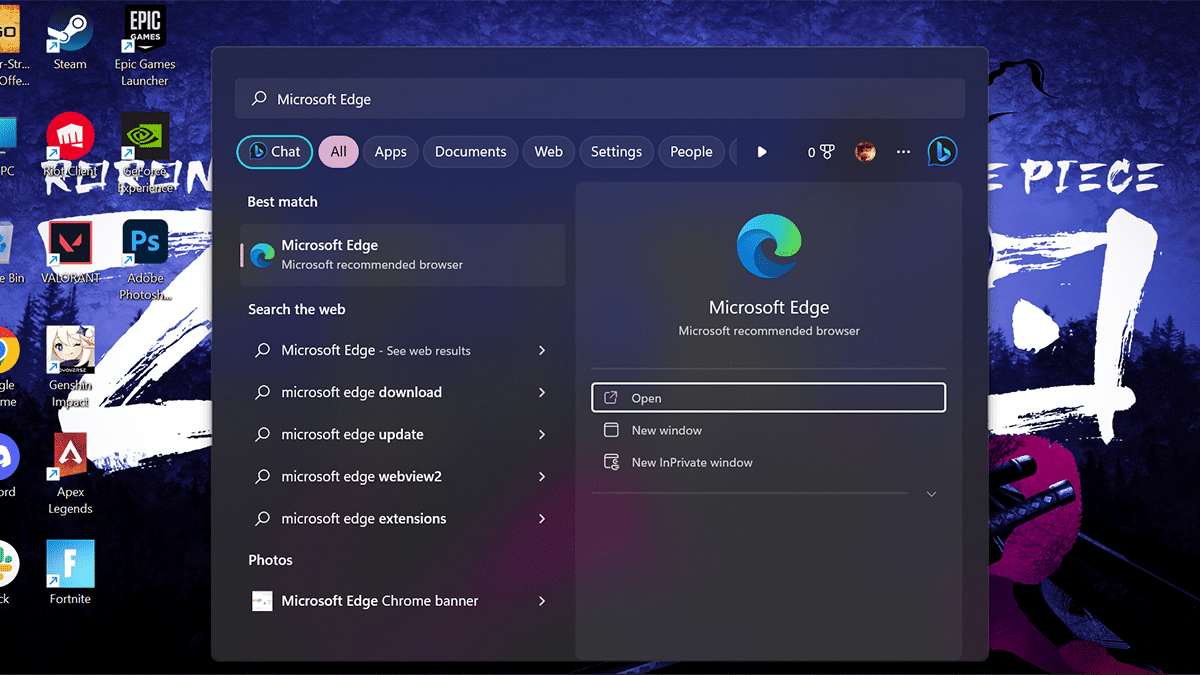
- Click the top-right three-dotted icon > scroll down > click Settings.
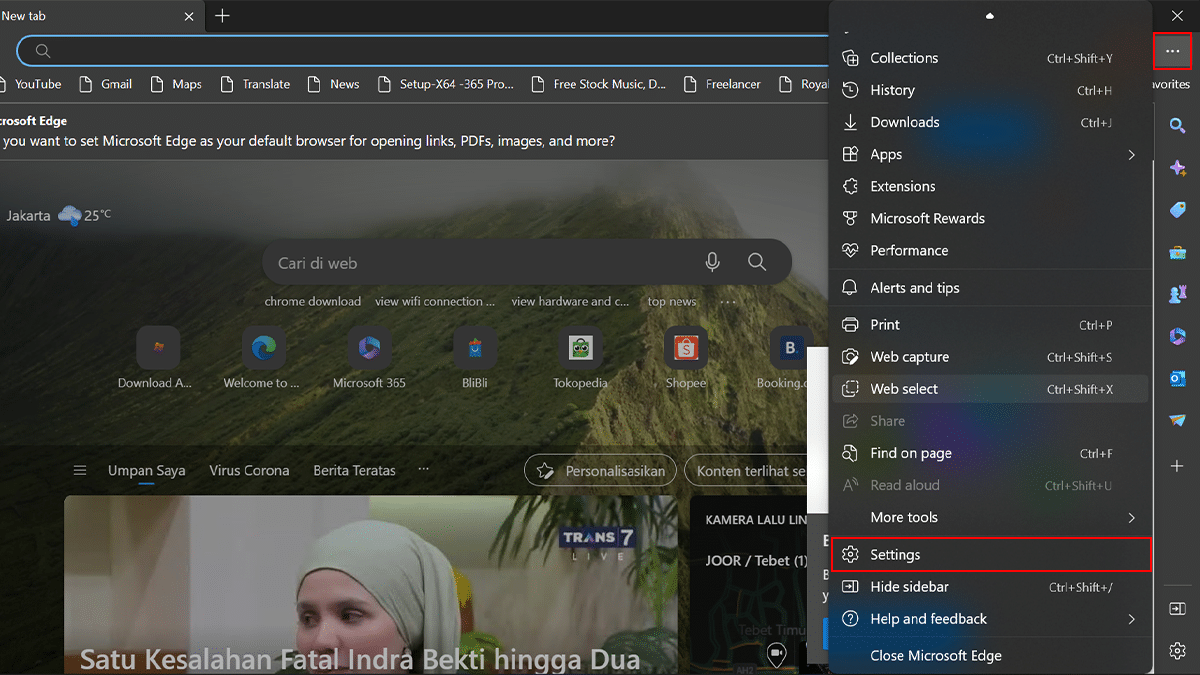
- Click on System and performance > turn off the Continue running background apps when Microsoft Edge is closed toggle switch.
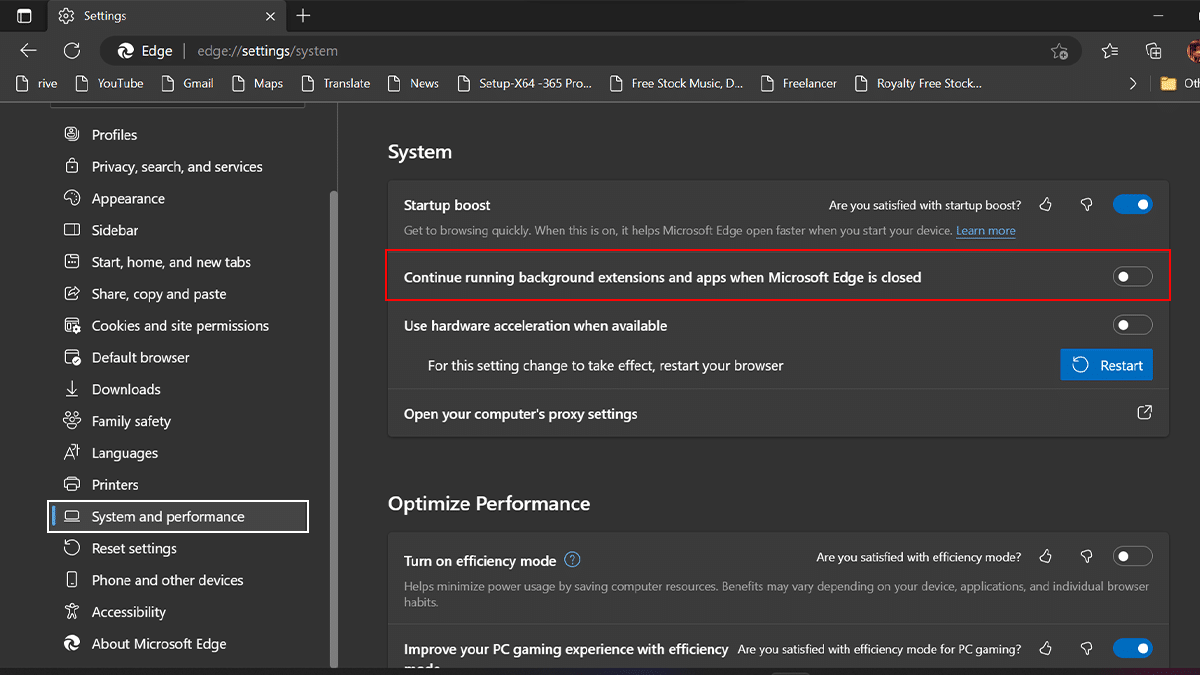
Once done, when closing the browser, extensions and other services will also be closed, freeing up resources and improving slight performance and improving battery life.
In case you want to change your mind just toggle on the switch for the feature.
Read more:
- How to remap Windows 11’s keys or shortcuts
- How to install a Bluetooth adapter replacement on Windows 11
- How to add new fonts to Microsoft Office on Windows 11
- How to play a sound on AirPods to locate them
- How to use the emojis keyboard feature on Windows 11
- How to reset AirPods without a phone
- How to find Wi-Fi and Ethernet connection speed on Windows 11
- How to change the ear tips of your AirPods Pro
- How to password protect a folder on Windows 11 without Installing any third-party apps
- How to create Siri’s “low battery” alert on the Shortcuts app on iOS 16.3
- How to add and remove Recycle Bin from the taskbar in Windows 11