If you’re someone who uses both Google and Apple devices, it can be a hassle to manage your contacts on both platforms. However, if you sync your Google contacts with your iPhone through iCloud, it can make the process much more manageable. In this article, we’ll walk you through the steps to sync your Google contacts with your iPhone using iCloud.
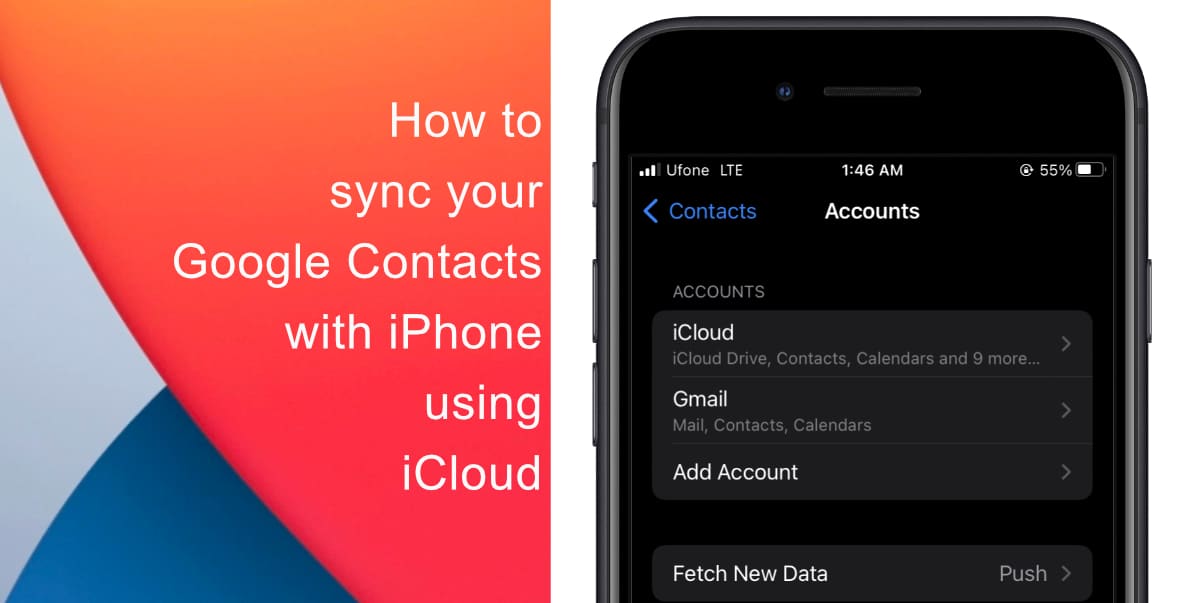
Learn how to sync your Google Contacts with iPhone using iCloud
Syncing your Google contacts with your iPhone through iCloud is a simple and effective way to manage your contacts across both platforms. By following the steps outlined in this article, you can easily access and manage all of your Google contacts on your iPhone.
- First, you need to log into your Google account on your iPhone. Open the Settings app on your iPhone, and then scroll down and tap on Contacts.
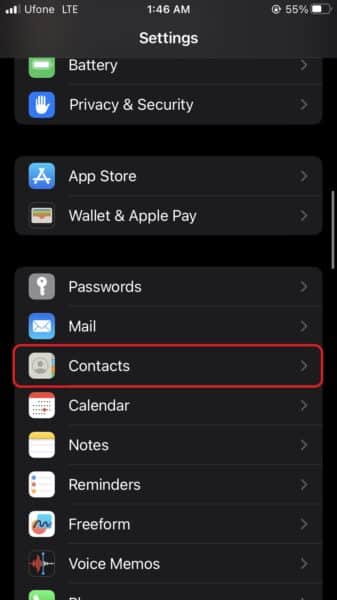
- Next, tap on Add Account and select Google. Follow the prompts to enter your Google account login information.
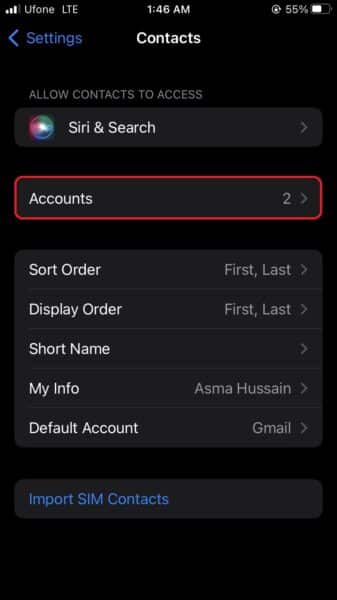
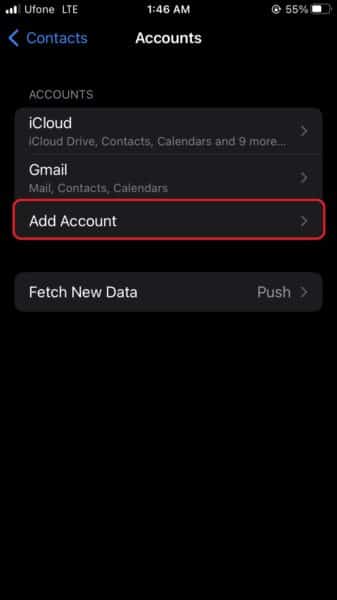
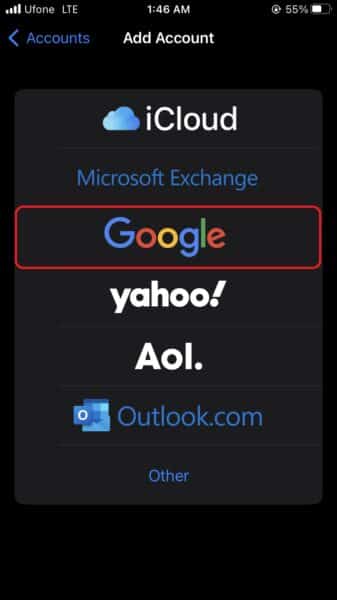
- If you already have a Gmail account synced to your iPhone, you do not have to add a new account to sync your Google Contacts. Follow step 2 till the Accounts tab and then tap on the existing account. Then, simply switch the toggle for Contacts to ON.
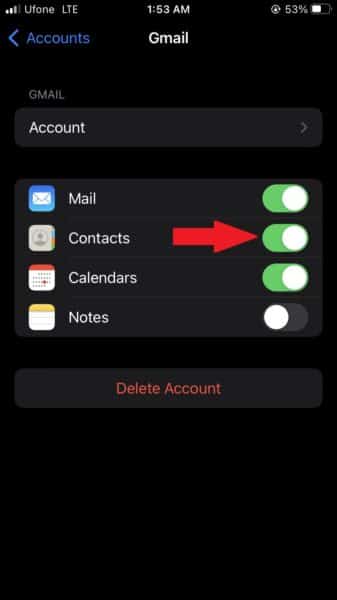
Now that you’ve synced your Google contacts with iCloud, you can access them on your iPhone. To do this, open the Contacts app on your iPhone. You should see all of your Google contacts listed there. You can also search for specific contacts by typing their names in the search bar at the top of the screen.
Once your Google contacts are synced with your iPhone, you can manage them just like any other contact on your iPhone. You can add new contacts, edit existing ones, and delete contacts as needed. Any changes you make will be synced with iCloud and your Google account, so they’ll be available on all of your devices.
We hope this guide helped you learn how to sync your Google Contacts with iPhone using iCloud. If you have any questions, let us know in the comments below.
Read more:
- How to easily set up Google Assistant on an Android device
- How to add multiple Gmail accounts to your iPhone to stay connected and organized
- How to Undo Send in the Gmail app on iPhone
- How to send expiring emails using Confidential mode in Gmail on iPhone and iPad
- How to set Gmail to delete Instead of archive in stock Mail app on iPhone & iPad
- How to enable Dark Mode in Gmail on iPhone