The newest generations of iPhone and iPad include high-quality cameras that deliver outstanding results. However, if you really want to make your video stand out before sharing it with your friends and family or on your social media, you need to get acquainted with the video editing tools offered on iOS.
Editing a video can seem like a daunting task at first if you have never done it before. Luckily, the iOS Photos app includes video editing tools that make this process simple and offer fantastic results. Photos comes with tools you can use to trim, crop, flip, or rotate your videos, among other features. Here is a simple guide you can follow if you want to learn how to trim and edit videos on iPhone
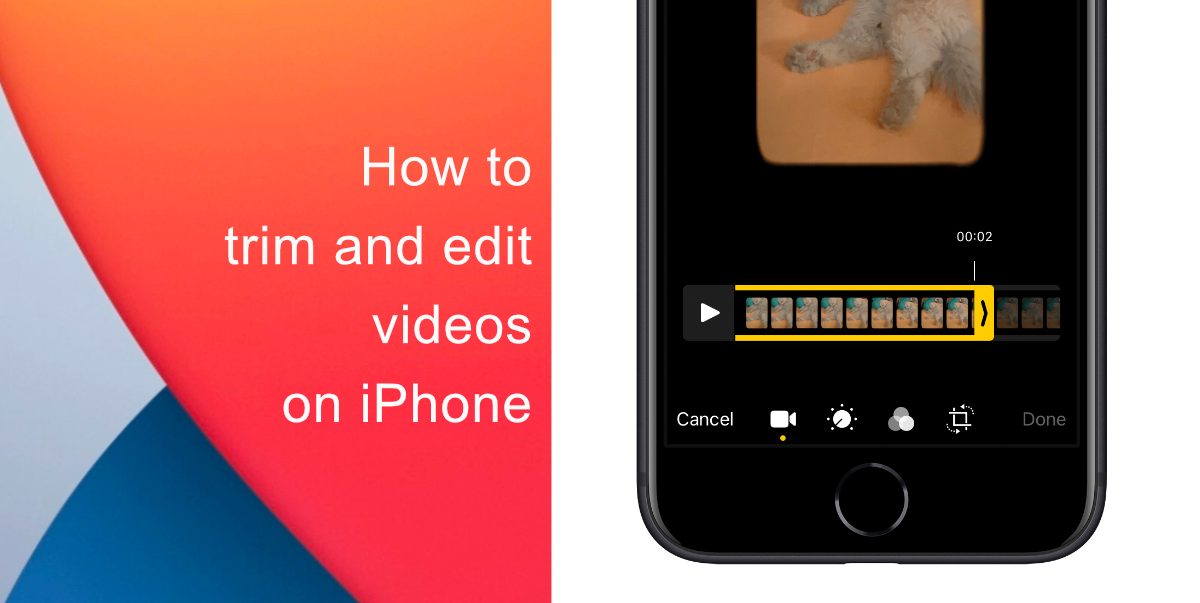
Learn how to trim and edit videos on iPhone or iPad
In this guide, we will go into all the video-editing tools offered on iPhone and iPad. You can crop, trim, rotate videos straight from your stock Photos app.
How to trim videos
- Select the video you want to trim.
- Tap Edit in the bottom-right corner.
- You should now see a Play button and the video’s timeline. Use the arrow on the right or left of the screen to trim your video.
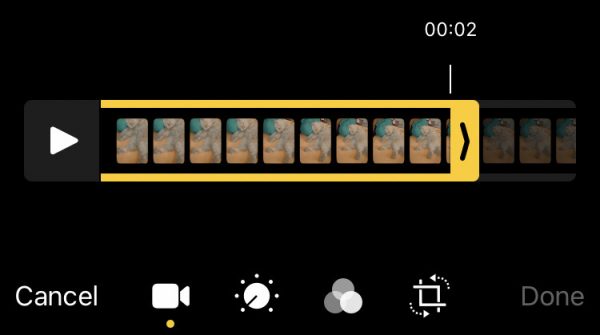
- Once you are satisfied, tap Done and then choose Save Video or Save Video as New Clip to duplicate.
How to crop and rotate videos
- Select the video you want to rotate or crop.
- Tap Edit in the bottom-right corner > tap the Rotate/Crop icon at the bottom of the screen.
- In the top-left corner, tap the Rotate 90 degrees icon. Tap the button as many times as required until you find the right aspect ratio.
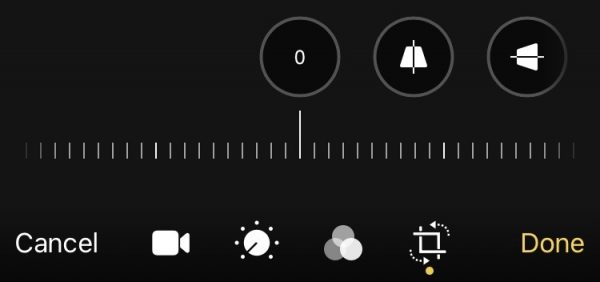
- Tap Done once you are satisfied to finalize your edit.
How to apply filters
- Select the video to which you want to apply a filter
- Tap Edit in the bottom-right corner.
- At the bottom of the screen, tap the Filters icon. Next, scroll to preview the filters and tap on the one you like.
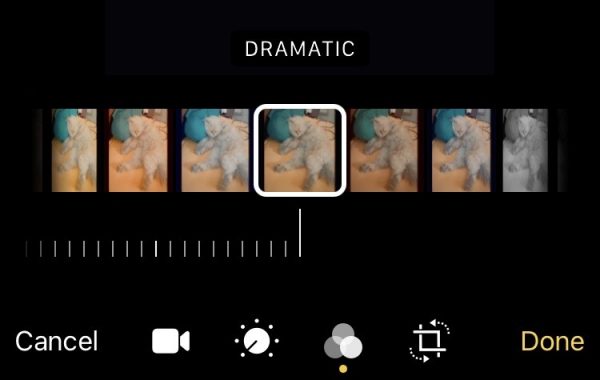
- Tap Done once you are done.
How to adjust Video Exposure, Brightness, and More
- Select the video you want to edit.
- Tap Edit in the bottom-right corner.
- At the bottom, tap the Adjustments icon. Scroll through the various image properties offered and move the slider to adjust the image. Once you are satisfied, tap Done.
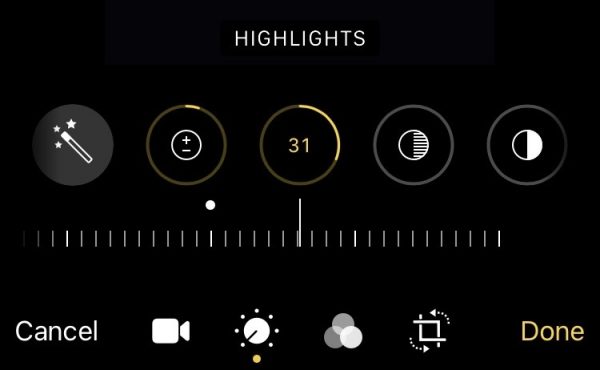
You can adjust the following attributes:
- Exposure
- Highlights
- Shadows
- Contrast
- Brightness
- Black Point
- Saturation
- Vibrancy
- Warmth
- Tint
- Sharpness
- Definition
- Noise Reduction
- Vignette
We hope this guide helped you learn how to trim and edit videos on iPhone. If you have any questions, let us know in the comments below.
Read Also:
- How to jailbreak iOS 14.4 using checkra1n on iPhone and iPad
- How to reduce background noise when recording voice memos on iPhone
- How to customize ringtones for specific contacts on iPhone
- How to download apps larger than 200MB over cellular data on iPhone
- How to change iMessage privacy settings for your photo and name
- How to make WhatsApp audio and video calls on desktop
- How to share iPhone screenshots without saving them to Photos
- How to unlock iPhone with Apple Watch while wearing a face mask
- How to launch actions by tapping on the back of your iPhone