Did you know that you can turn on the blue light filter on your iPhone for better sleep? The process is very simple and can be completed in a few steps.
The blue light that is typically emitted by the screen on your smartphone or computer is good for use during the day but can interfere with your sleep at night. This is due to the fact that blue light stimulates your brain and tricks it into believing it is sunlight, which can keep you awake if you use your device right before bed. If you want to avoid that, keep reading to learn how to turn on the blue light filter on your iPhone.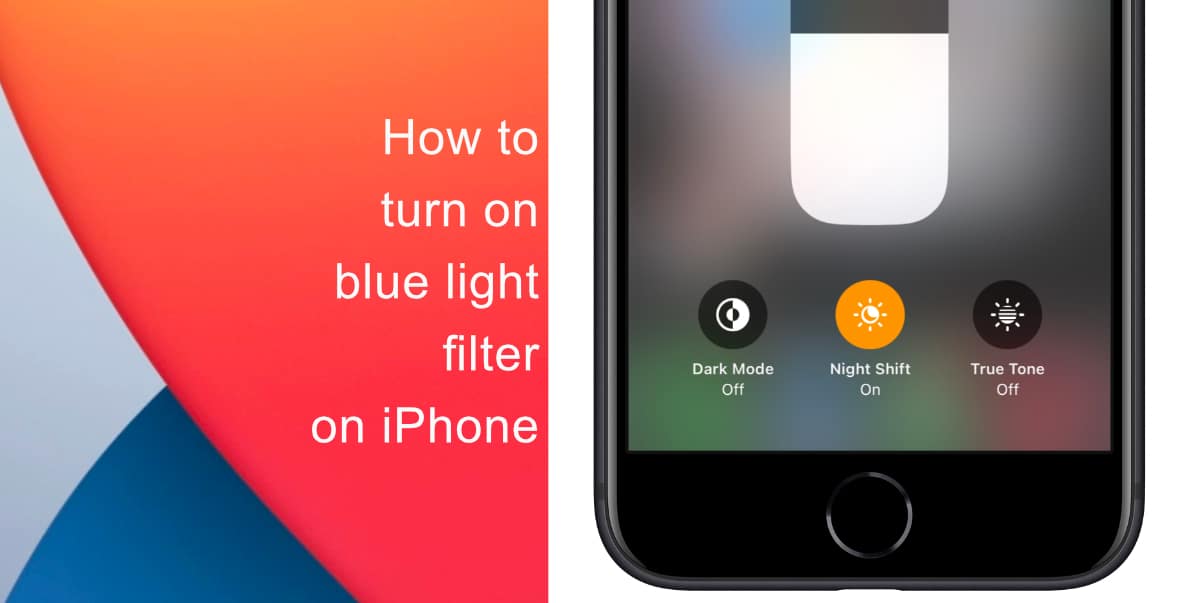
Learn how to turn on the blue light filter on your iPhone
- Launch Settings from the Home screen of your iPhone.
- Tap Display & Brightness.
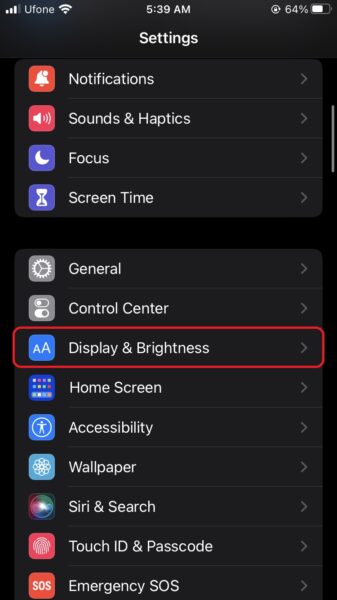
- Next, tap Night Shift.
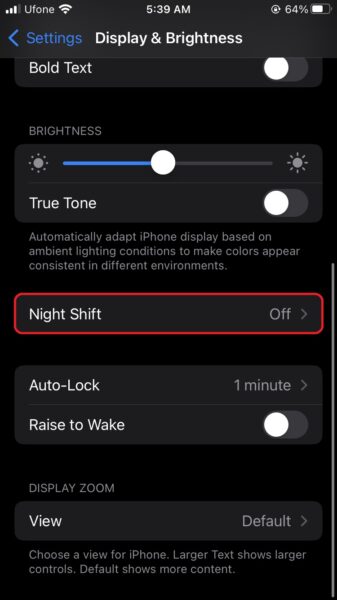
Turn on Manually Enable Until Tomorrow to temporarily activate the blue light filter until the start of the next day. You can also turn on the Scheduled toggle if you want to set a specific time for when the blue light filter should be activated.
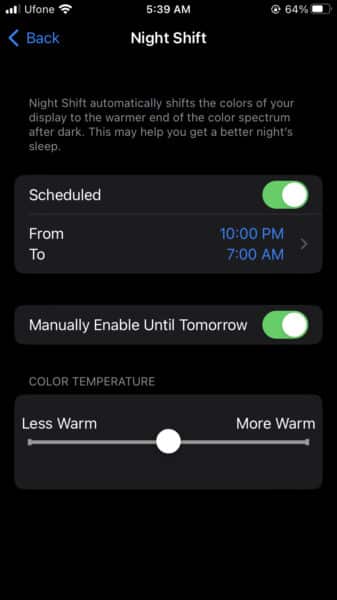
As for the Scheduled toggle, you can configure it to turn on about an hour before you normally go to bed and go off when you normally wake up. You can also configure Night Shift specifically for Sunset to Sunrise.
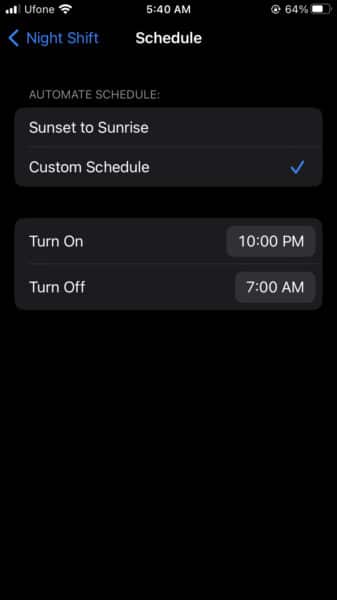
To warm up or cool down the screen’s color, use the slider. If you want to get a good night’s sleep, warmer settings are better, but you’ll need to strike a balance. Try adjusting this setting a little at a time until you discover the ideal temperature for you.
How to turn on Night Mode from Control Center
You can also turn on the blue light filter on your iPhone straight from the Control Center, here’s how.
- Open Control Center by swiping your finger up from the bottom of the screen or down from the top-right corner if you own an iPhone with a Home button.
- Tap and hold the Brightness control.
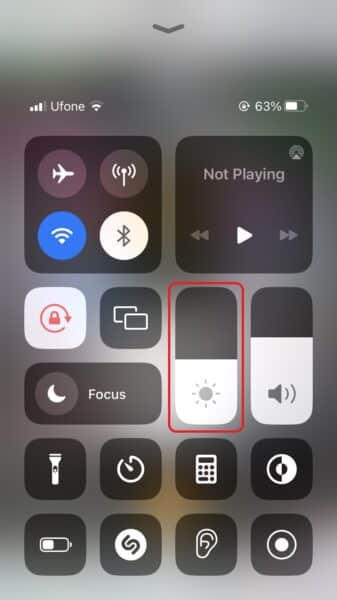
- Tap Night Shift to turn it on.
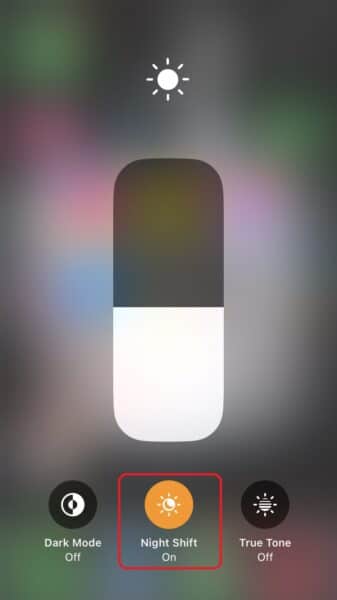
We hope this guide helped you learn how to turn on the blue light filter on your iPhone. If you have any questions, let us know in the comments below.
Read more:
- How to restart or force restart the iPhone 14 and iPhone 14 Pro
- How to turn off Always-On display on iPhone 14 Pro or iPhone 14 Pro Max
- How to convert a physical SIM to eSIM on iPhone 14
- iOS 16 always shows status bar text in white, here’s a fix
- How to delete duplicate photos on your iPhone with iOS 16
- How to use Live Captions in iOS 16 to transcribe any content
- Make album art larger on iOS 16 lock screen with this tip
- iOS 16 causing Wi-Fi and Bluetooth issues? Here are some fixes
- iOS 16 home screen search button can be disabled – here’s how