Microsoft regularly provides updates of the Office 365 apps. Software updates are extremely important in making sure that the applications perform efficiently, offer the latest features, security patches, and more.
Microsoft’s Office 365 is a cloud-based subscription service that provides users with the basic productivity tools necessary to get work done in the modern workplace. Productivity applications included in the subscription are a word processor, an email client, a calendar, a presentation application, and more.
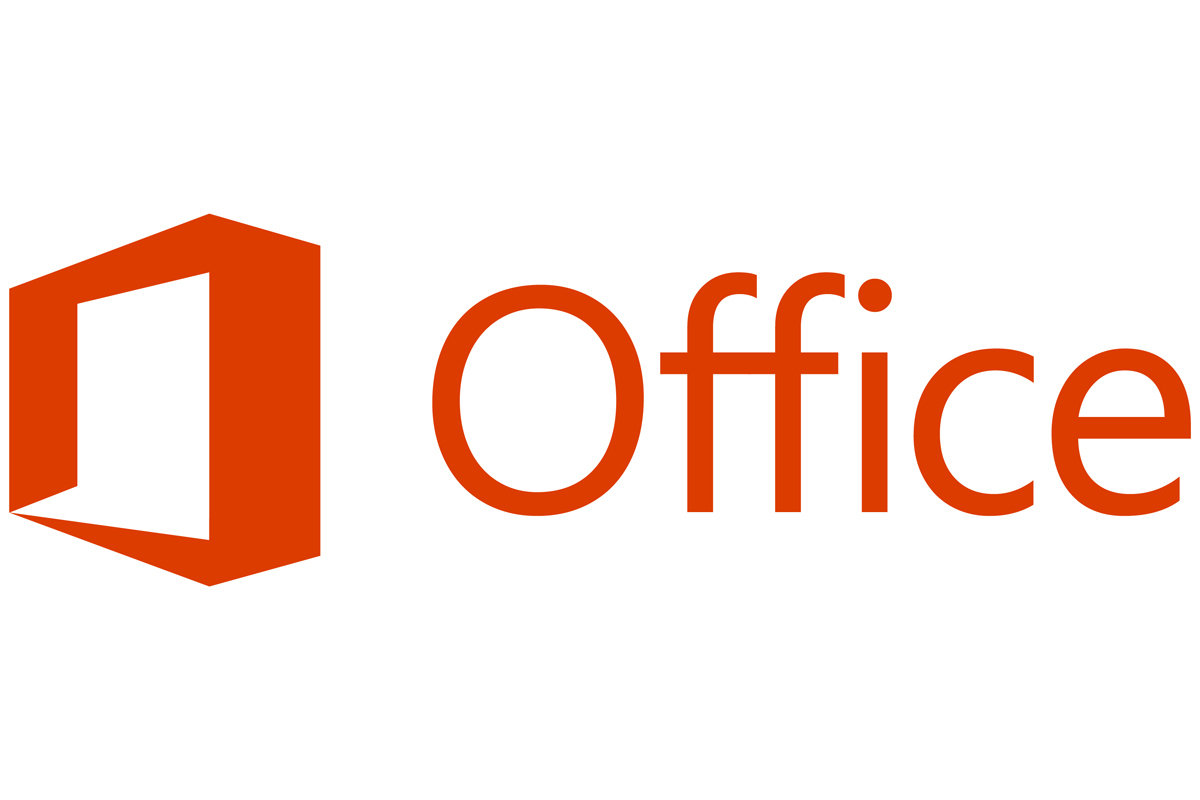
Here is a simple guide on how to check for, and install Microsoft Office updates. Though we are using Microsoft Word in this guide, you can update Office via any of its applications.
How to turn on Automatic Updates for Microsoft apps
Microsoft automatically keeps your Office applications up to date by default, but it is possible to disable this feature. If you did disable Automatic Updates, learn how to turn it back on with a few simple steps so you always have the latest available version of your Office apps.
- Open Word, and click on the File
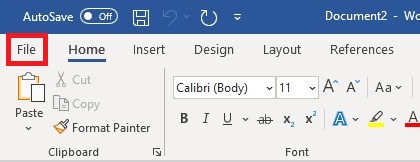
- Select Account from the bottom of the left-hand corner.
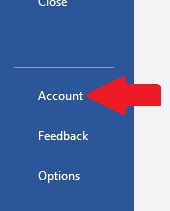
- Click on the Update Options button.
- Now, select Enable Updates from the drop-down menu.
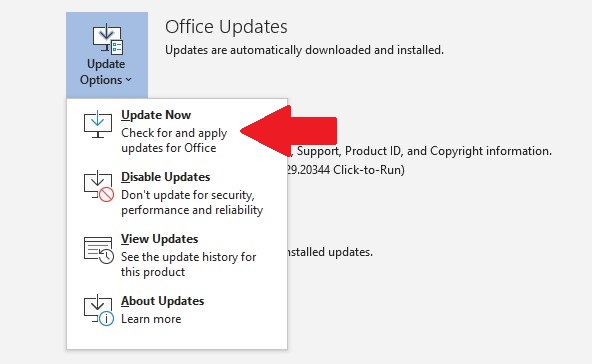
Office will now automatically update with each release.
How to manually check for and install updates
If you want to keep Automatic Updates disabled, you will need to manually check for and install any new Office updates.
- Open Word, and click on the File
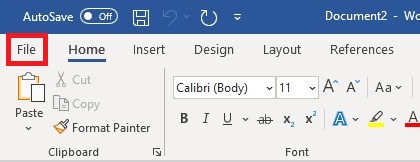
- Select Account from the bottom of the left-hand corner.
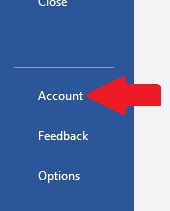
- Click on Update Options.
- Next, select Update Now from the drop-down menu. If you have disabled updated, this option will not appear. In the case, first select Enable Updates and then click on Update Now.
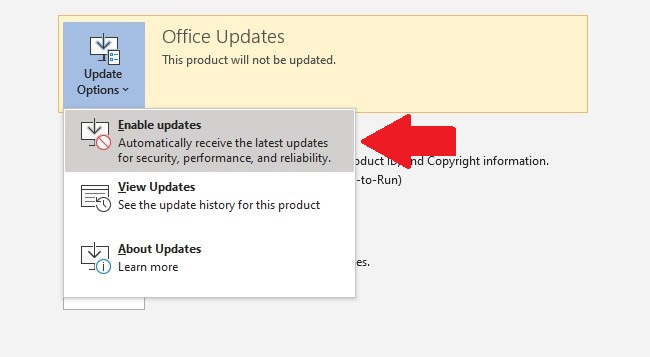
Microsoft will now check for any recent updates and install them. Once finished, you will see a message letting you know your program is up to date.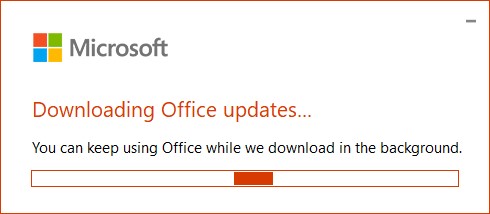
You can download Office 365 here. We hope this guide helped you out. Good luck!
Read Also:
- Learn to create and apply custom themes on Windows 10
- How to easily set up dual monitors on Windows 10
- How to start and shut down your Windows PC automatically on a schedule
- How to capture screen recordings using the Xbox Game Bar in Windows 10
- How to use Windows File Recovery Tool to easily recover deleted files
- Install free HEVC codecs on Windows 10 with these easy steps
2 comments
Comments are closed.