Cleanup Recommendations is a new feature in Windows 11 that helps users free up disk space. It automatically detects and displays the amount of data that Windows 11 can reclaim by deleting certain large or unused files, uninstalling apps that you don’t use, or clearing copies of files already uploaded to OneDrive.
The Cleanup Recommendations feature includes four categories of recommendations:
- Temporary files: These are files that are created by Windows and other programs during normal operation but are no longer needed.
- Large or unused files: These are files that are large in size and you haven’t used recently.
- Files sync to the cloud: These are files that are stored in your OneDrive cloud account, but you also have a local copy on your computer.
- Unused apps: These are apps that you have installed but haven’t used recently.
You can also click the See advanced options link to see more recommendations, such as old Windows updates, system restore points, and compressed files.
The Cleanup Recommendations feature is a convenient way to free up disk space on your Windows 11 computer. However, it’s important to note that it may delete files that you still need. So, it’s a good idea to review the recommendations carefully before you delete anything.
In this guide, we will show you how to use ‘Cleanup Recommendations’ in Windows 11.
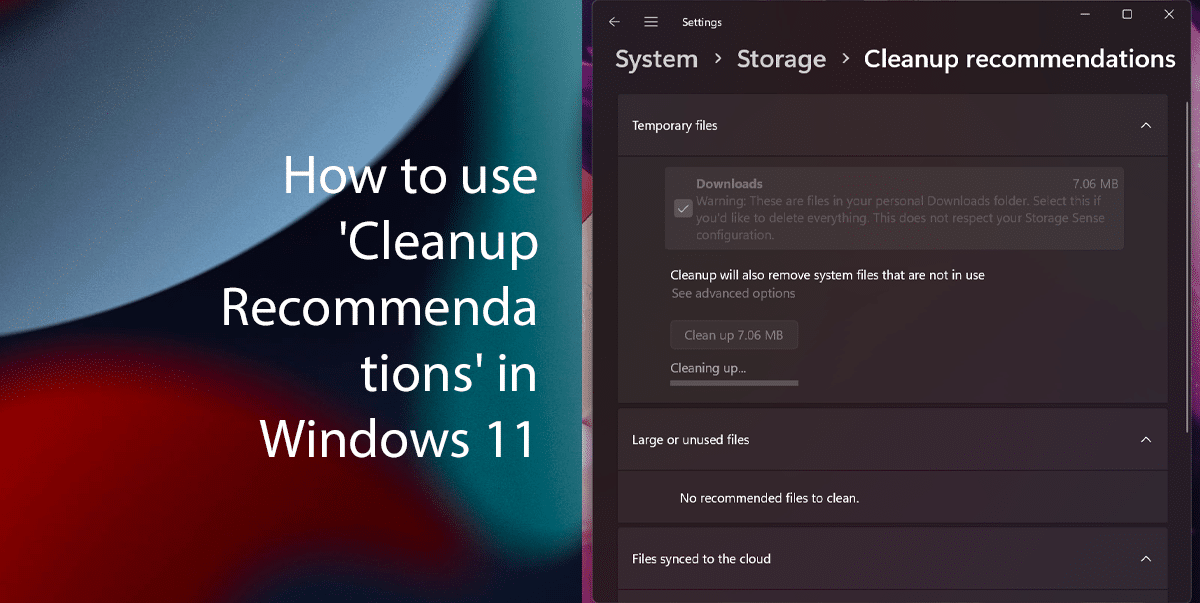
Here is how to use ‘Cleanup Recommendations’ in Windows 11
Before we start, here are some additional tips for using Cleanup Recommendations:
- If you’re not sure whether you need a file, don’t delete it. You can always restore it from the Recycle Bin if you change your mind.
- If you have a lot of large or unused files, you can use a third-party file cleaner to delete them more easily.
- If you’re using OneDrive, you can configure it to automatically delete local copies of files that are also stored in the cloud. This can help you free up disk space without deleting any of your files.
To use Cleanup Recommendations in Windows 11, you can follow these steps:
- Open the Settings app.
- Go to System > Storage.
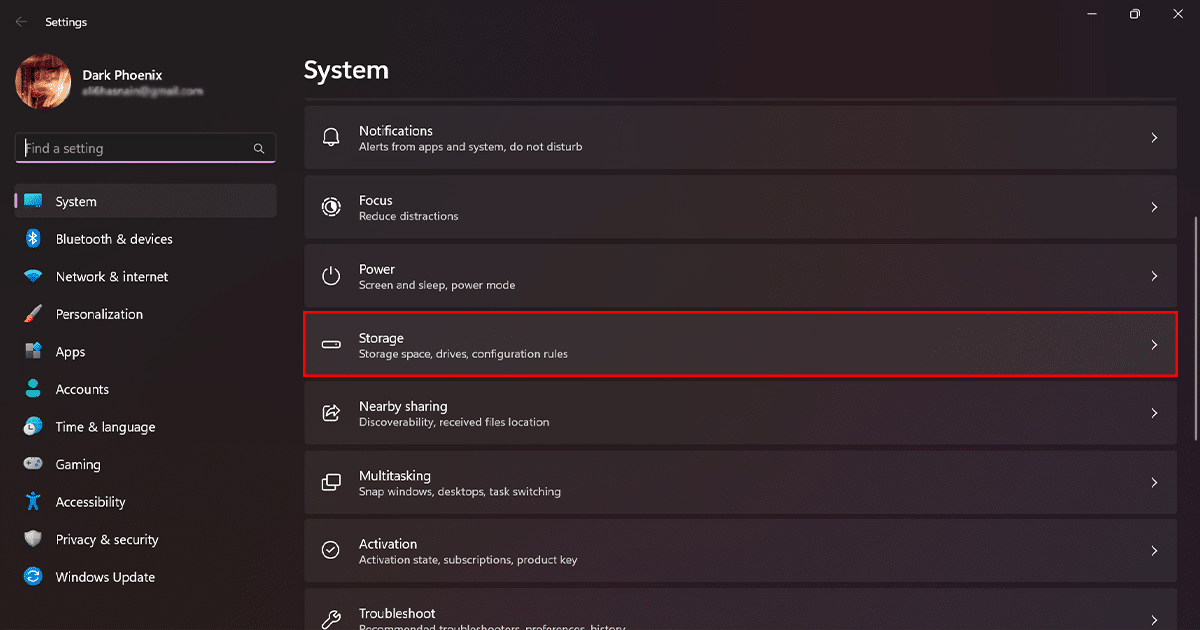
- Under Storage management, click Cleanup recommendations.
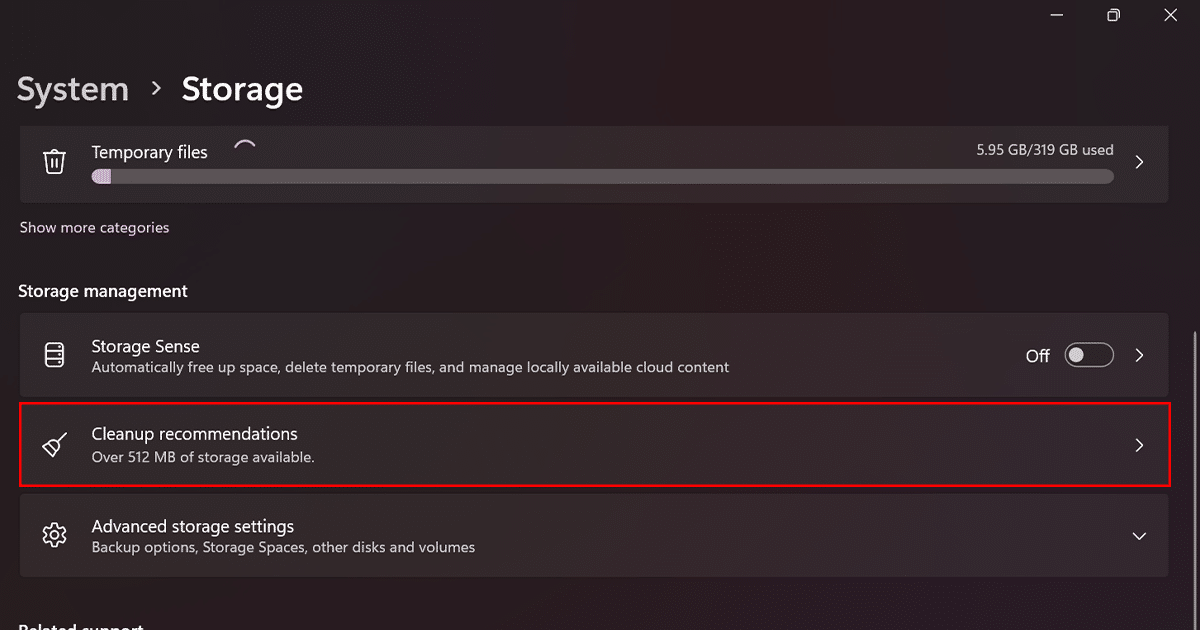
- Click on Temporary files, check the files to delete to free up space, and click the Clean Up button.

- Click on Large or unused files, check the suggested files to free up storage space, and click the Clean Up button.
- Click on Files Sync to the Cloud, check the files available locally, and click the Clean Up button.
- Click on Unused Apps, check the apps you would like to remove, and click the Clean Up button.

- When done, the Cleanup Recommendations feature will delete the files you check marked and make more space to store other important files.
Read more: