There is a feature on iOS that allows users to set time limits for websites on iPhones and iPad, called Screen Time. For someone who likes to spend hours surfing websites, they can use this feature to limit particular websites to save time and be productive.
Screen Time has various features to keep track of device usage, and it also works as parental control to restrict various features and functionalities of a device. The feature also works well for those who have kids, limiting particular websites would prove to be very helpful. Read more to find out how you can set a time limit for websites on iPhone and iPad.

Learn how to use Screen Time to set a time limit for websites on iPhone and iPad
Make sure that your iPhone and iPad are running on iOS 12 or later to use Screen Time. Here is how you can set a time limit for websites on iPhone and iPad:
- Go to Settings.
- Scroll down, and tap on Screen Time.
- Follow the on-screen instructions to set up. In the Screen Time section, scroll down and select App Limits.
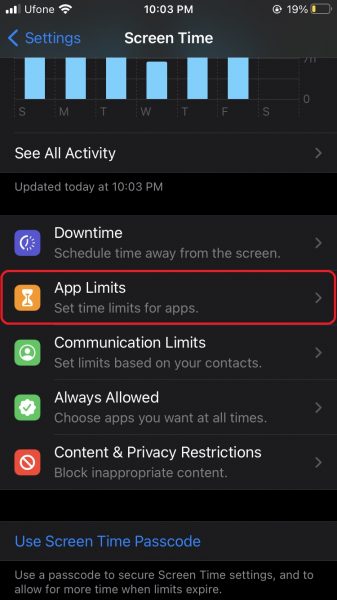
- Now select App Limit again.
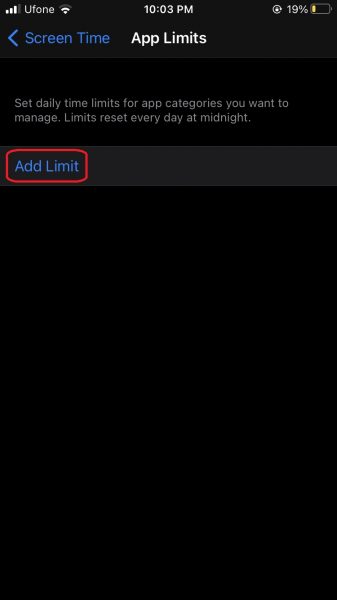
- Head to the bottom, and select Websites for further access.
- From here you can select websites, even add a URL manually, and add them by tapping on Add Website.
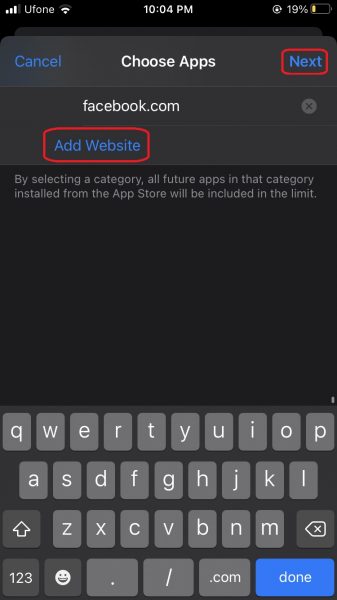
- After you have selected the websites, select Done. From here you can set a time limit on a daily basis or specify particular days in a week by customizing.
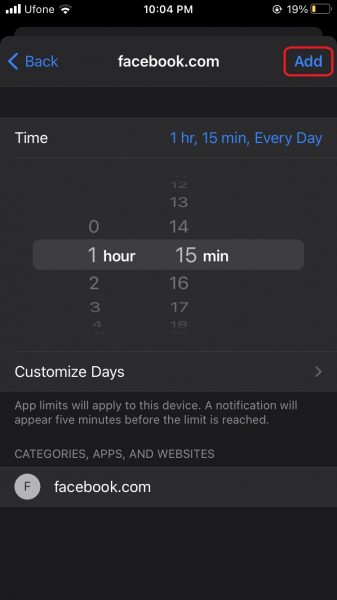
The Screen Time feature holds many features, so make sure to browse them and see what else it can do for your device usage. You can also limit browsers like Safari, Chrome, Firefox, Opera, and other browsers as well. You can use the feature in the same way if you are on a Mac.
We hope this guide helped you learn how to use Screen Time to set a time limit for websites on iPhone and iPad. If you have any questions, let us know in the comments below.
Read more:
- How to set a music streaming service as default with Siri on iOS 14.5
- How to change iPhone alarm to your favorite song
- How to download apps larger than 200MB over cellular data on iPhone
- How to set reminders for Apple Music tracks and albums on iOS 14.5
- How to use iOS 14.5’s app tracking transparency to block apps from tracking you
- How to free iCloud storage by deleting old backups
- Found an unknown AirTag moving with you? Here is how to disable it
- How to share iPhone screenshots without saving them to Photos
- How to unlock iPhone with Apple Watch while wearing a face mask
- How to launch actions by tapping on the back of your iPhone
3 comments
Comments are closed.