Did you know that you can use Siri with AirPods on a locked iPhone? Apple’s AirPods have become essential accessories for iPhone users, offering a range of convenient features beyond exceptional audio quality. One such feature is the ability to authenticate Siri commands without unlocking your iPhone, adding an extra layer of ease to your daily interactions.
This guide will walk you through the steps of using Siri with AirPods without unlocking your iPhone.
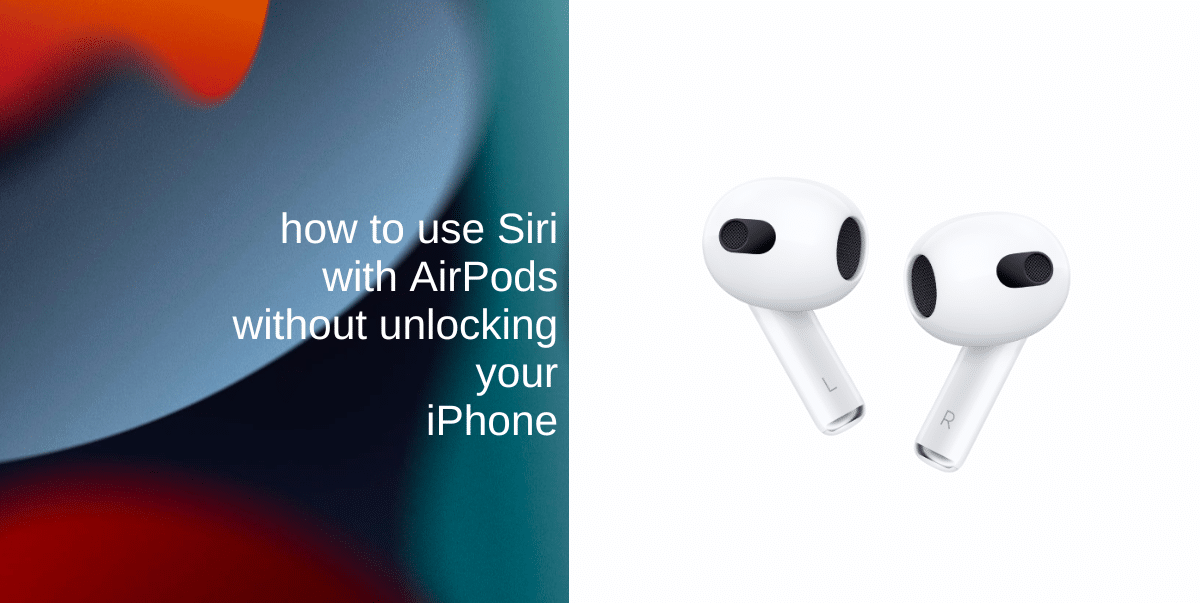
Learn how to use Siri with AirPods without unlocking your iPhone
Unlocking your iPhone each time you want to access Siri commands can be annoying, especially when you’re on the go. With AirPods, you can seamlessly interact with Siri without the need to unlock your device, streamlining your experience and saving valuable time.
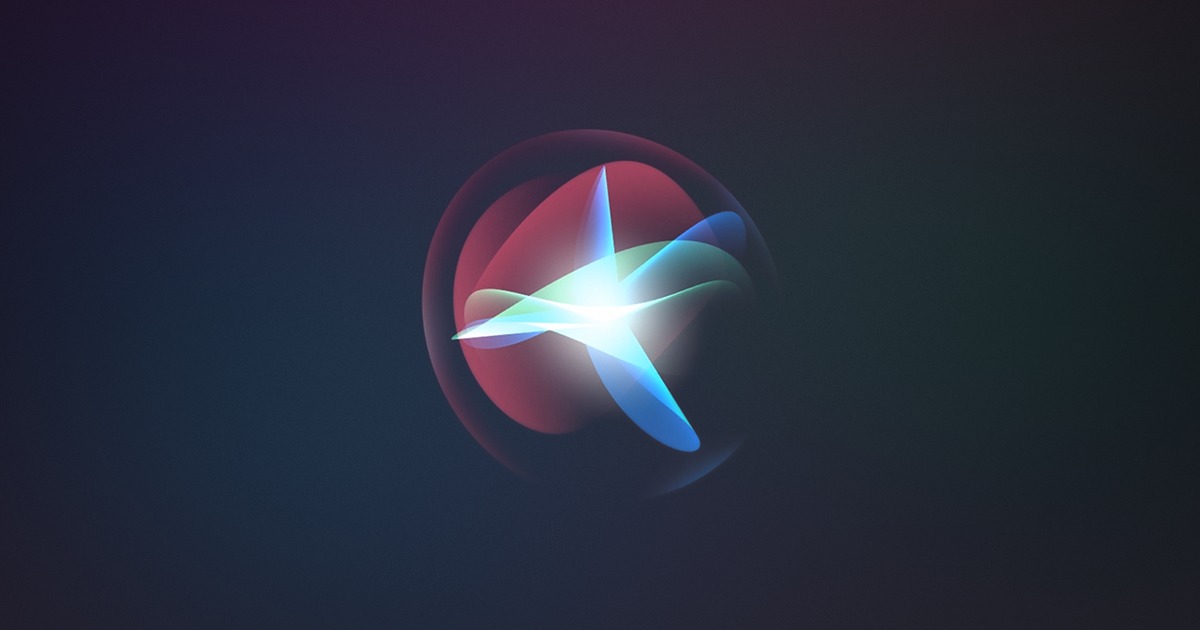
Before you attempt to access Siri with AirPods, confirm that your iPhone and AirPods are running the latest software updates. This ensures that you have access to the latest features and improvements.
- Make sure your AirPods are paired with your iPhone. To do this, open the AirPods case near your iPhone, and a prompt will appear on your device. Follow the on-screen instructions to complete the pairing process.
- To use Siri without unlocking your iPhone, you need to enable the Hey Siri feature. Open the Settings app on your iPhone, go to Siri & Search, and toggle on the Listen for ‘Hey Siri’ option.
- Next, scroll down to Allow Siri When Locked and ensure it’s turned on. This step permits Siri to function even when your iPhone is locked. For added security, you can also enable Access When Locked for specific Siri features, such as “Reply with Message” or “Home Control.”
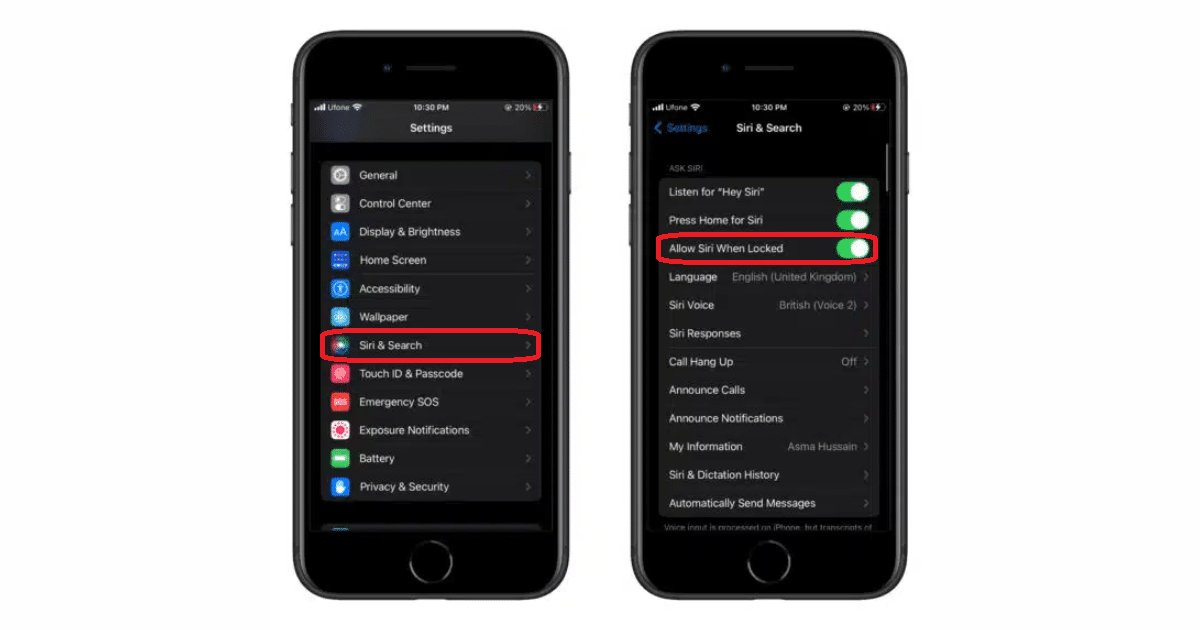
With the setup complete, it’s time to put it to the test. Lock your iPhone, put on your AirPods, and say, “Hey Siri.” If everything is configured correctly, Siri should respond to your command without requiring you to unlock your device.
We hope this guide helped you learn how to use Siri with AirPods without unlocking your iPhone. If you have any questions, let us know in the comments below.
Read more:
- How to find your iPhone using Siri – No setup for Find My required
- How to create Siri “low battery” alert on Shortcuts app on iOS 16
- How to use Siri to end FaceTime and phone calls on iPhone
- How to reboot your iPhone using Siri on iOS 16
- How to send audio messages with Siri from iPhone or iPad
- How to set a music app as default with Siri on iPhone and iPad
- How to take and share a screenshot using Siri