iOS 14 comes with support for new bigger, brighter, and detailed widgets that you can add directly to your home screen. But, they do take up a lot of room since you cannot add a lot of widgets on a single screen – unless you use smart stack widgets.
A new widget introduced with iOS 14 is the “smart stack,” which features several different widgets you can flip between manually or let your iPhone change automatically based on when they might be more useful. Learn how to use and edit smart stack widgets on iPhone and iPad in a few simple steps.
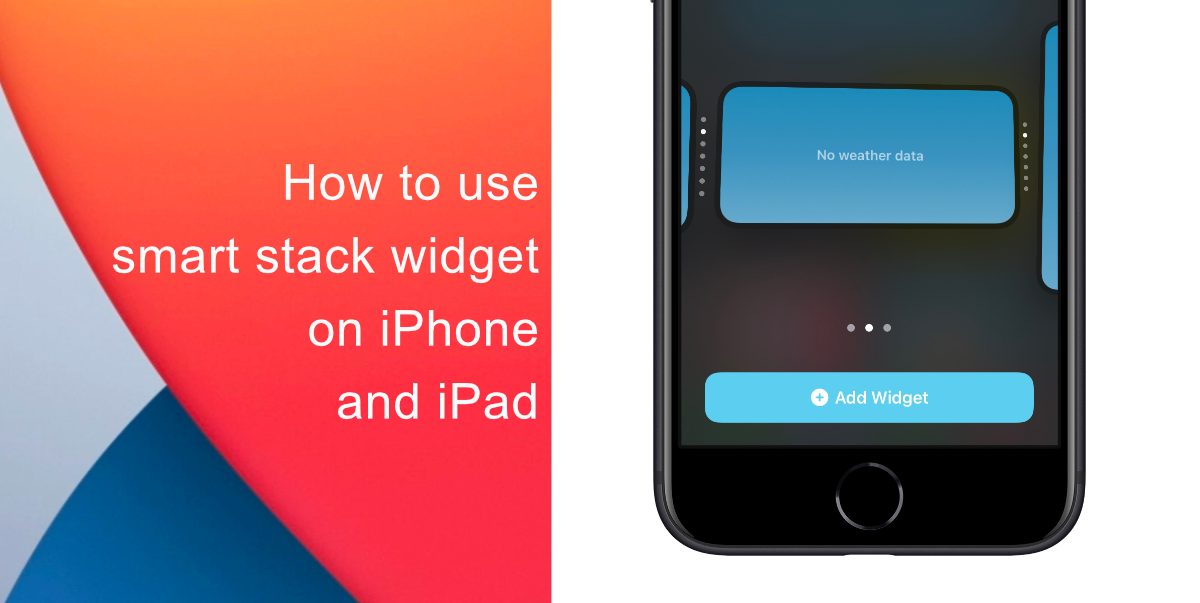
How to add a smart stack widget to your home screen
- Tap and hold any blank spot on the screen until you enter jiggle mode.
- Then, tap the plus (+) sign at the top-right of the screen.
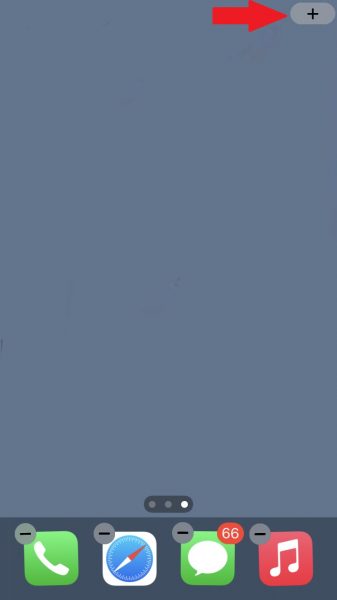
- In the pop-up, scroll down until you see Smart Stack.
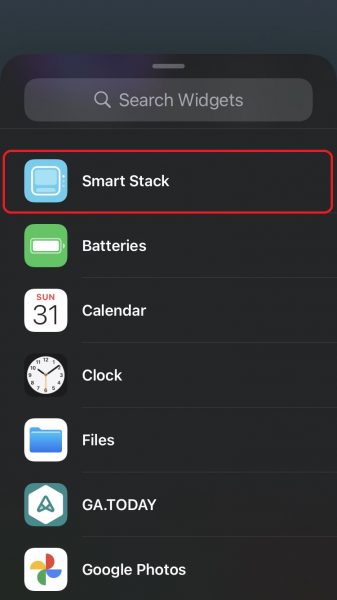
- Next, choose the size of the widget you want to add to your home screen, then tap Add Widget.
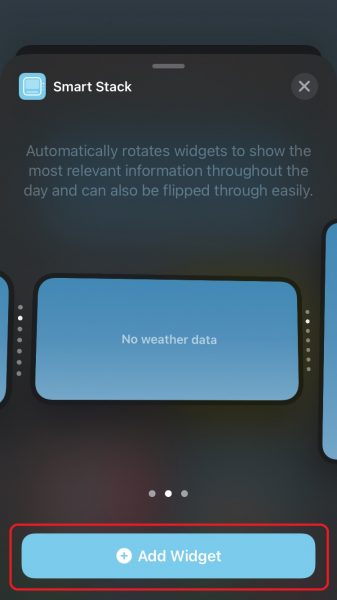
- To move your smart stack widget around the screen, tap on it and hold for a moment, then drag it around. Once you are satisfied with the placement, tap anywhere on the screen to exit jiggle mode.
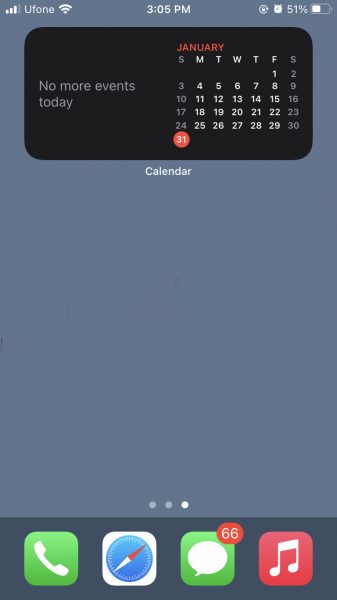
How to edit your smart stack
- Tap and hold a smart stack widget until the pop-up menu appears.
- Tap Edit Stack.
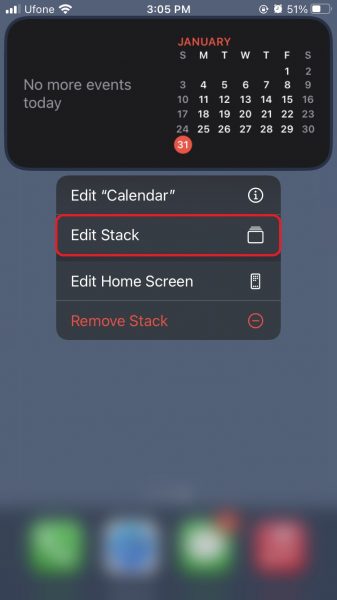
- If you want the widgets in the stack to “rotate” to show the most relevant apps based on time of day, toggle on the switch for Smart Rotate.
- You can rearrange widgets by moving them up or down in the list using the drag bars on the right. If you do not want a widget in the smart stack, swipe it to the left and tap Delete.
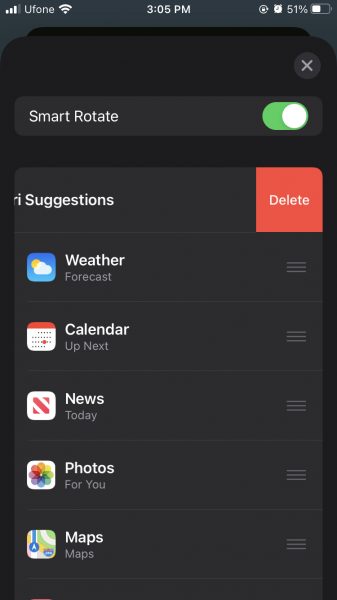
We hope this guide helped you to learn how to use the smart stack widget on your iPhone or iPad. If you have any questions, let us know in the comments below.
Read More:
- How to change iMessage privacy settings for your photo and name
- How to free iCloud storage by deleting old backups
- How to share iPhone screenshots without saving them to Photos
- How to find and delete all screenshots from iPhone
- How to launch actions by tapping on the back of your iPhone
- Learn to easily add and remove widgets on an iPhone Home screen
- Install third-party keyboards on iPhone and iPad with easy steps
- How to quickly delete multiple contacts at once on an iPhone
1 comment
Comments are closed.