If you buy a new laptop or PC which ships with Windows 10 preinstalled, chances are that it does not come with the installation media. If you need to reinstall Windows 10, or do a clean installation from an older version of Windows, you would need to create the installation media yourself, whether on a DVD or a USB drive. Microsoft has provided an easy to use media creation tool which can be used to create the media yourself.
To start with the process, make sure that you have a fast Internet connection and enough data limit to download the 4GB setup files. Keep a DVD or USB flash drive with at least 5GB storage space available. Make sure that it is formatted and does not have any data that you might need later. You would also need to know the following details:
- Do you need the 64-bit or 32-bit version of Windows? If you have a Core i3/i5/i7 or Core m3/m5/m7 processor or an AMD equivalent, you should go with the 64-bit version. If you have an Atom processor with less than 4GB of RAM, chances are that you are using a 32-bit processor so you would need the appropriate version. Another way of making sure you chose the right version is by going to your computer settings and checking the details of the currently installed Windows.
- Language. Make sure you know which language variant of Windows you need to download. You can check by going to Time and language in PC settings
- If you are upgrading to Windows 10, you need to see if your PC meets the minimum requirements:
- 1 GHz or faster processor
- 1GB or more RAM (for 32-bit) or 2GB or more RAM (for 64-bit)
- 16GB storage space for 32-bit or 20GB storage space for 640bi
- Graphics card with support for DirectX 9 or above with WDDM 1.0 driver
- Display resolution at least 800×600
- Another thing to consider if you’re upgrading: if you are on Windows 7 Home (any version) or the normal SKU of Windows 8/8.1, you will be upgraded to Windows 10 Home. If you are on a Professional version of Windows 7 or Windows 8, you will be upgraded to Windows 10 Pro. The installation media contains both versions.
Once everything is clear, download the installation media from this link, by clicking the download tool now button. Open the tool once download is complete. (At the time of writing, this tool will download the Windows 10 Creators Update.)
Select Create installation media in the first screen.
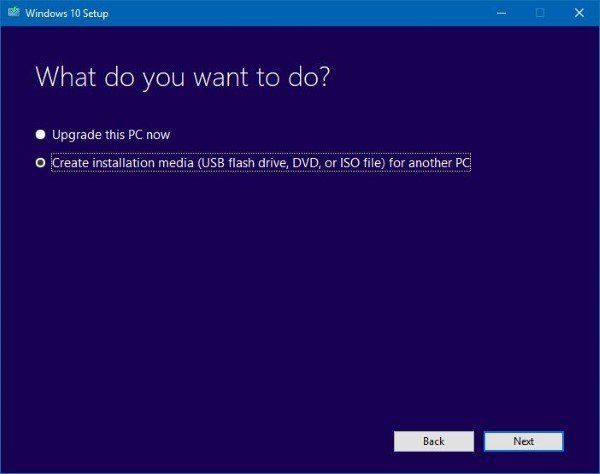
Select the correct Language, Edition and Architecture from the drop-down menus. You might have to uncheck Use the recommend options for this PC to modify the options.
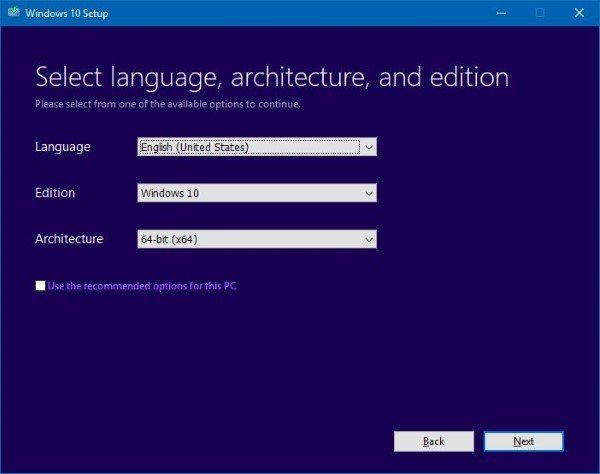
Plug in your USB flash drive, or DVD, and select the appropriate media option.
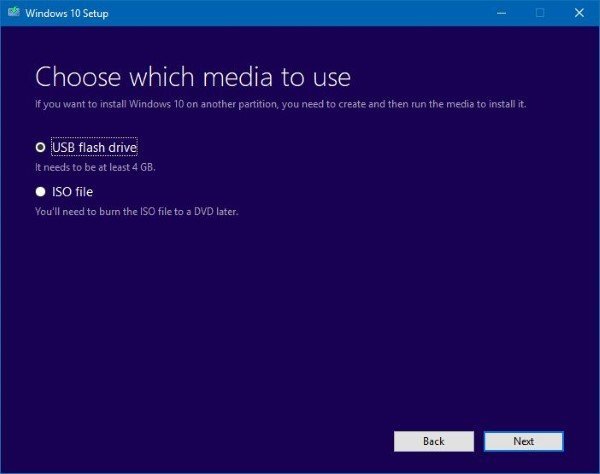
Select your USB drive in the next screen and wait until the tool downloads the required files and flashes the USB drive with them. Once done, you can use the bootable USB drive on any computer to install or reinstall Windows 10.