For commuters, runners, or other individuals who need to check weather conditions before heading out. iOS 16 makes it easy for users to set weather widgets and weather wallpaper on the Lock Screen and Home Screen.
Here are easy-to-follow steps for you to add weather widgets and wallpaper on your iPhone Lock Screen and Home Screen on iOS 16 to view weather updates at a glance.
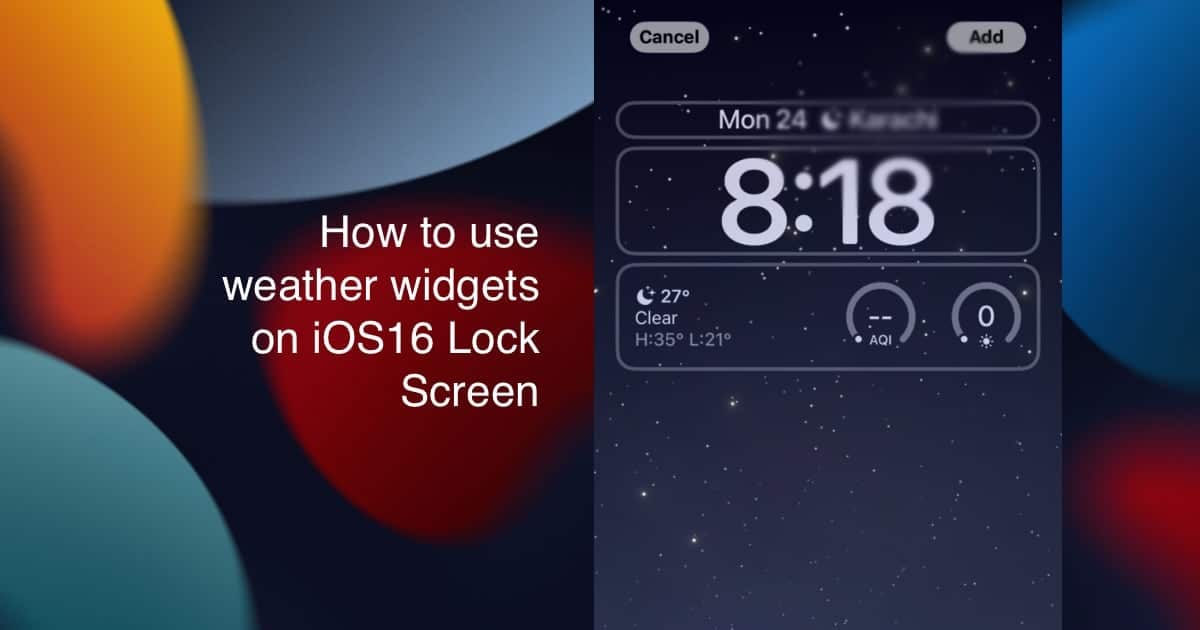
Here is how to set weather widgets on the Lock Screen
- Long press on the Lock Screen and tap on the “Customize” button at the bottom of the UI.
- Tap on the “Add Widgets” section under the clock and next, scroll down to the “Weather” option from the Add Widgets menu.
- Swipe left or right to view all the widgets for various weather conditions in different sizes: Temperature, Conditions, Sunrise and Sunset, Moon, Wind, and Air Quality.
- Tap on the preferred weather widgets to add to the iOS 16 Lock Screen. You can select up to three widgets.
- Tap on Done to apply changes on the Lock Screen.
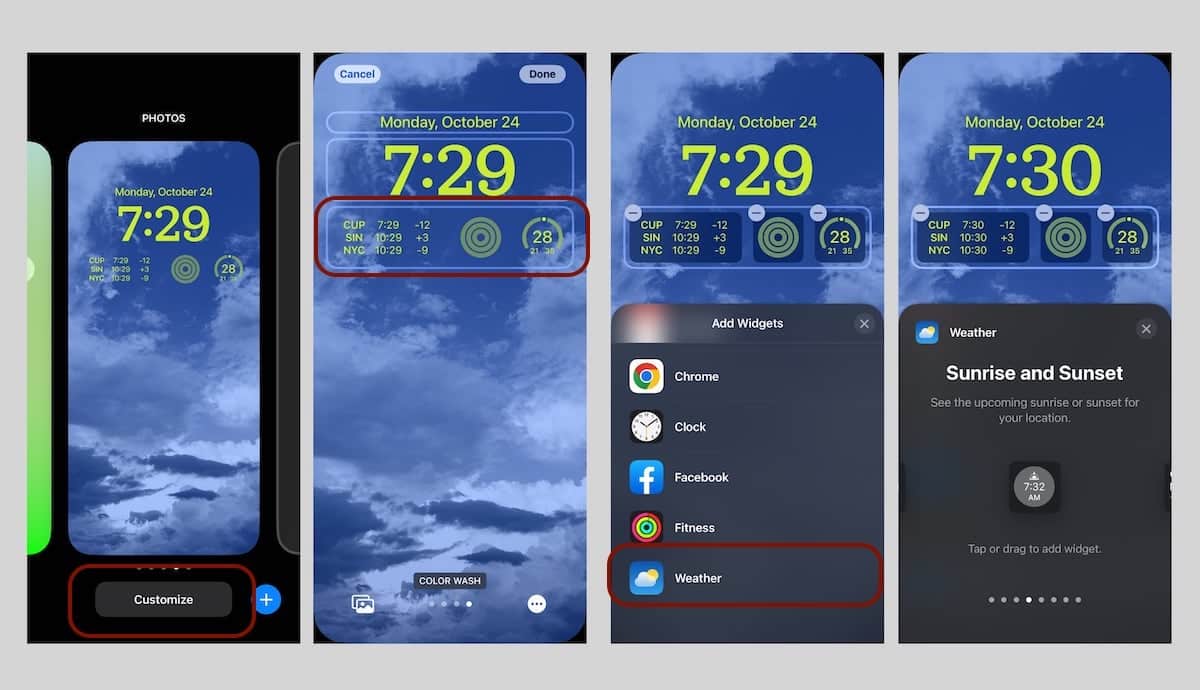
With weather widgets on the Lock Screen, you can get information on weather conditions at a glance and tap on the widget to instantly open the app for weather updates in detail.
It must be kept in mind that the Lock Screen weather widgets only show the weather conditions of your current location. To view weather conditions of other locations or cities in bigger sizes, you will have to set weather widgets on Home Screen.
Here is how to set weather widgets on Home Screen
- Long press on the Home Screen and tap on the “+” button on the top left of the UI to open the widgets menu.
- Scroll down the menu and tap the “Weather” option to open the current weather conditions and forecast widgets menu.
- Swipe left or right to view all the current weather conditions and forecast widgets and tap on “Add widget” of your preferred weather widget.
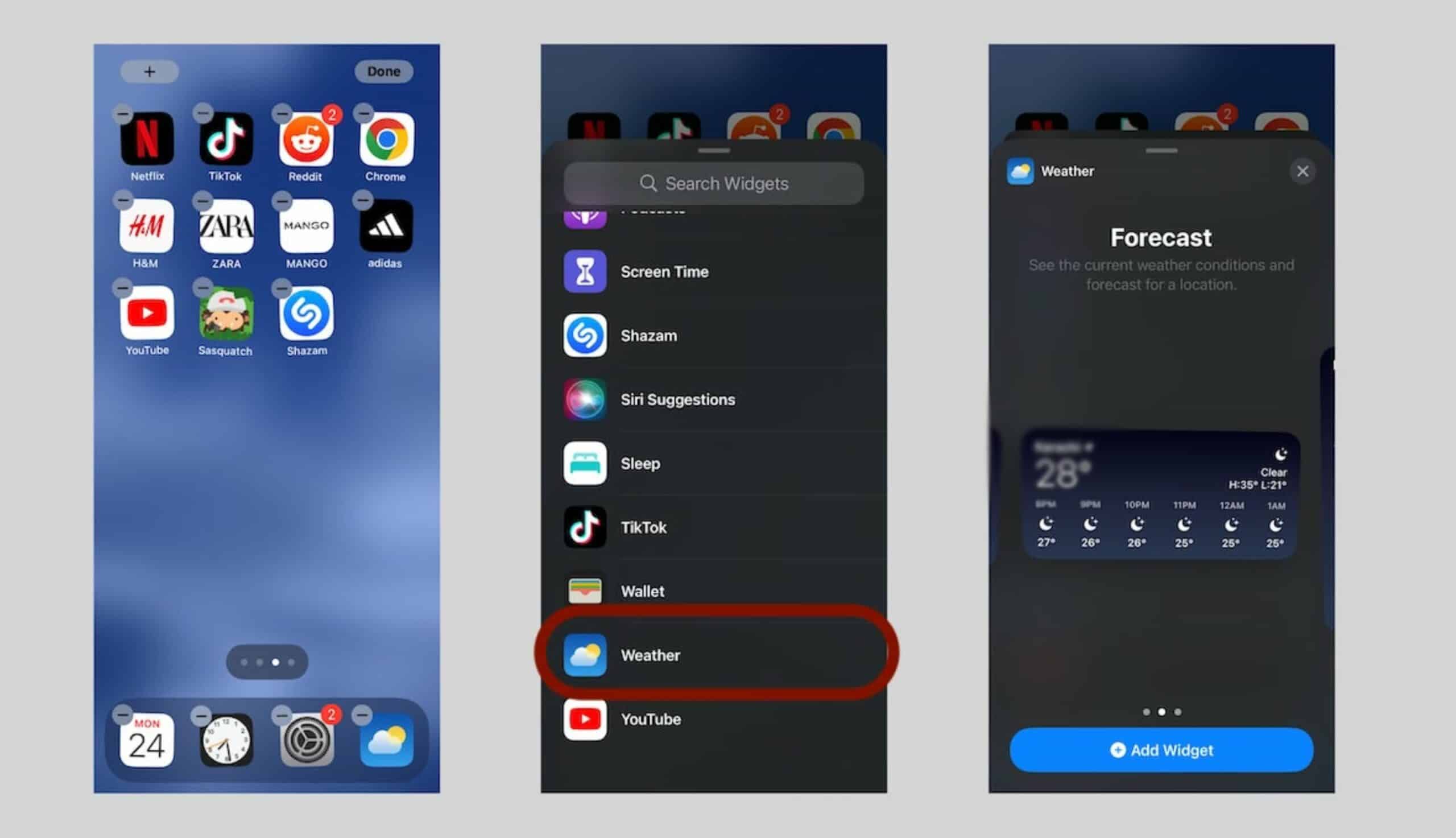
Once the widget is set on Home Screen follow the listed steps to view the weather conditions of other locations or cities.
- Long press on the weather widget and tap the “Edit Home Screen” option.
- Next, tap on the ‘Location” option and type the name of the city in the search field to set that location.
- You can set up any city to see its weather update. Although you can only pick one location at a time, you can edit the widget and change locations easily.
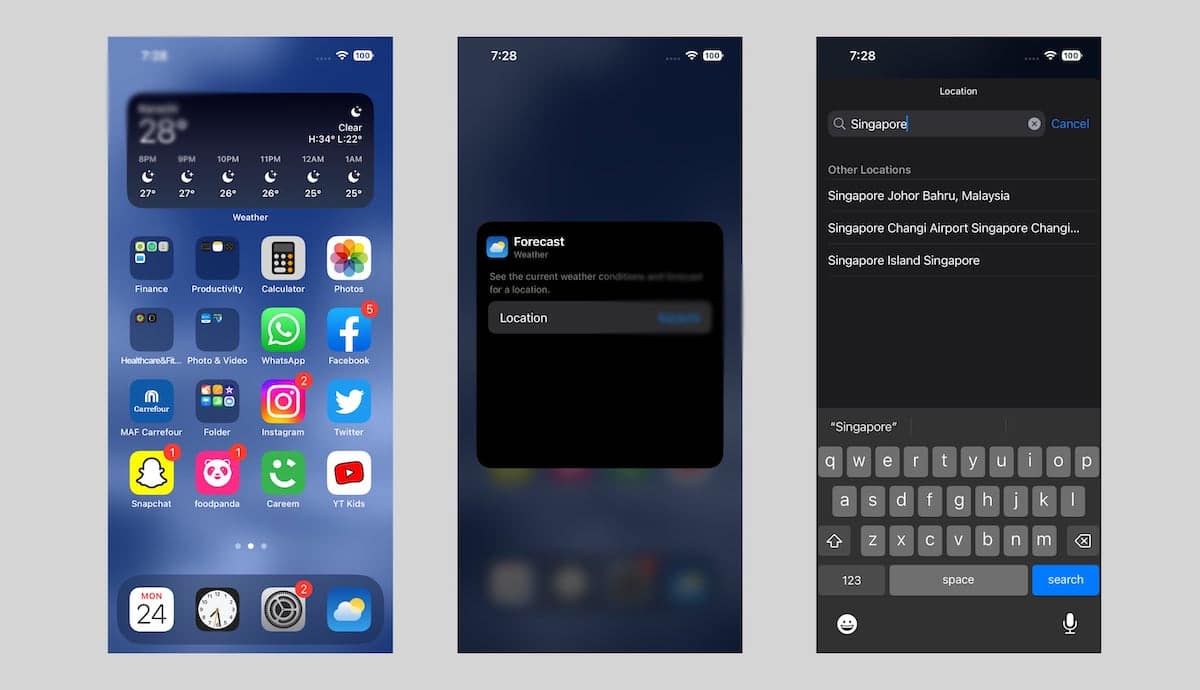
How to set weather wallpaper on the Lock Screen and Home Screen
You can set the weather wallpaper to show the weather conditions of your current location on the Lock Screen and Home Screen. Throughout the day, the wallpaper updates to represent changes in conditions.
- Long press on the Lock Screen and tap on Customize.
- Swipe left to access the “Add New” UI and tap on the “+” icon to open the wallpaper gallery.
- In the “Add New Wallpaper” collection, either tap on the “weather” option to set the wallpaper or scroll down the menu to the Weather & Astronomy collection and tap on the wallpaper to set it.
- Next tap on “Add” to set the weather wallpaper as Lock Screen wallpaper and select the “Set as Wallpaper Pair” option to also set it as the Home Screen wallpaper.
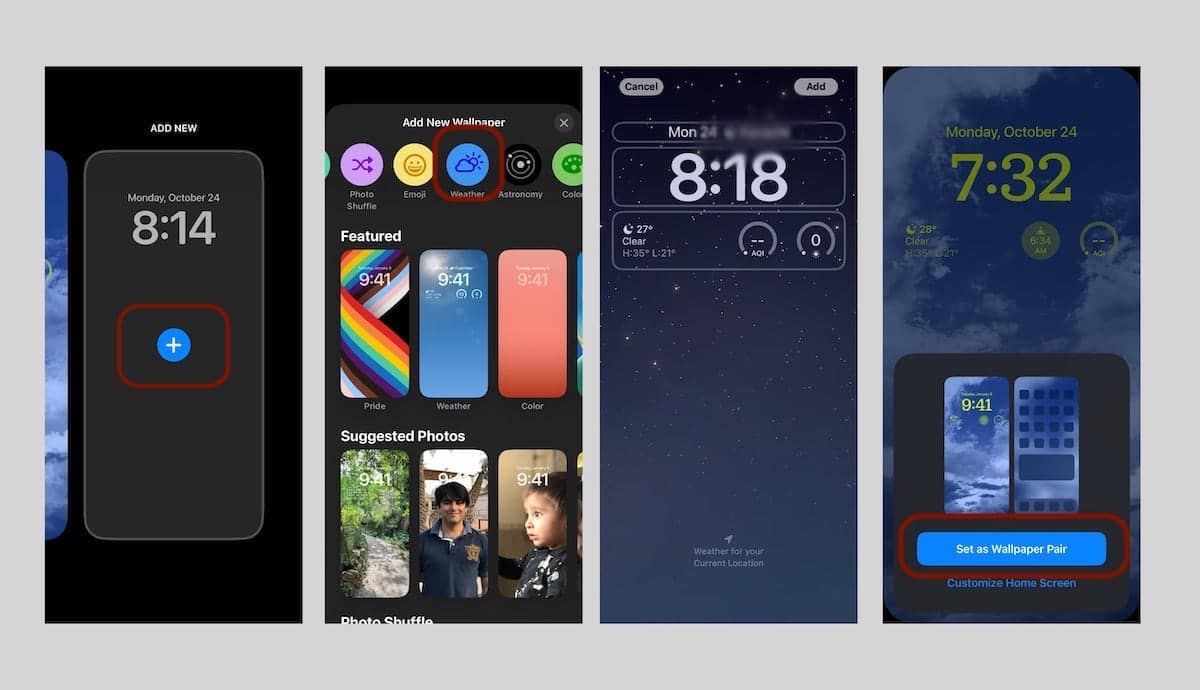
Read More: