The Emergency Restart feature in Windows 11 is a hidden option that allows you to restart your computer even if it is not responding, and we will show you how.
Here are some of the benefits of the Emergency Restart feature in Windows 11:
- It can be used to restart your computer even if it is not responding. This can be helpful if your computer is frozen or you are experiencing a serious problem.
- It is a more forceful restart than a regular restart. This can sometimes help to fix problems that a regular restart cannot.
- It is a safe way to restart your computer. The Emergency Restart feature will not damage your computer or lose any data.
Although the Emergency Restart feature is a useful tool to have in case of emergencies. However, it is important to use it sparingly, as it could potentially cause data loss.
In this guide, we will show you how to use the hidden Emergency Restart feature in Windows 11.

Here is how to use the hidden Emergency Restart feature in Windows 11
Before we start, here are some tips for using the Emergency Restart feature:
- Only use it as a last resort: If your computer is not responding or you are experiencing a serious problem, then the Emergency Restart feature can be a helpful way to resolve the issue. However, it should not be used as a regular way to restart your computer.
- Save any unsaved work before using it: If you have any unsaved work, make sure to save it before using the Emergency Restart feature. This will help to prevent losing any data.
- Be aware that it could be disruptive: The Emergency Restart feature will restart your computer immediately, without closing any open applications or saving any unsaved data. This could be disruptive if you are in the middle of something.
To use the Emergency Restart feature, you can follow these steps:
- Press the Ctrl+Alt+Delete keys on the keyboard.
- While holding the Ctrl key, click on the Power icon in the bottom right corner of the screen.

- A warning message will appear, click OK to confirm the Emergency Restart.
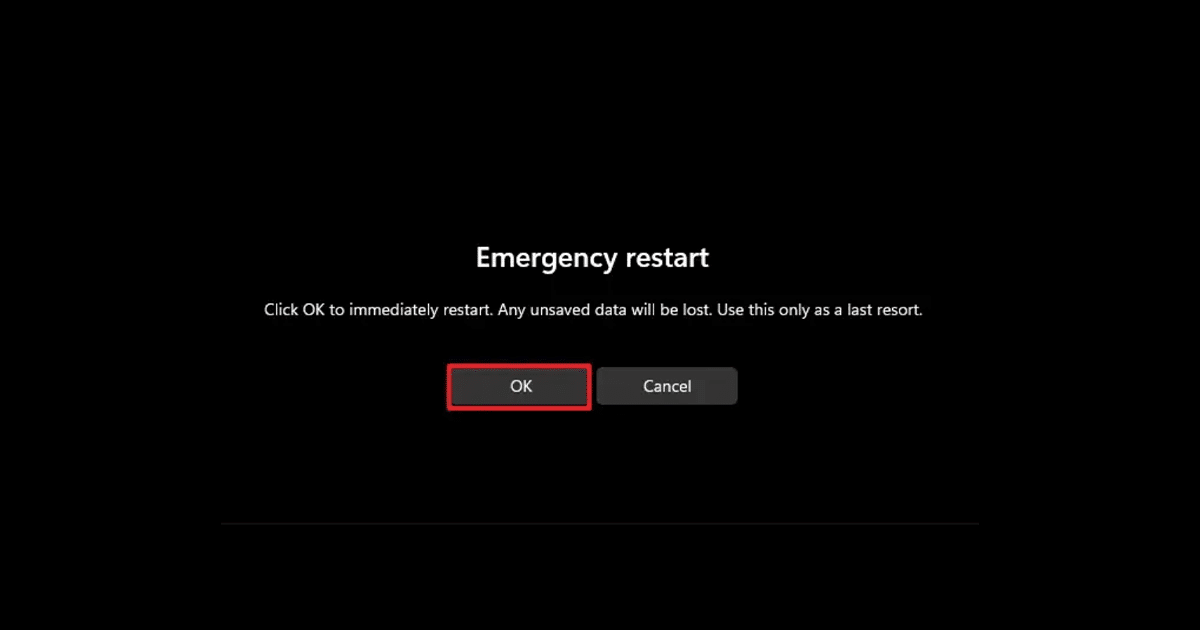
- When done, your computer will then restart.
Read more: