Are you having trouble with Visual Look Up on your iPhone? Visual Look Up is a nifty feature that allows you to get detailed information about objects, landmarks, and even plants using the device’s camera. However, sometimes it might not work as expected.
If you have been facing any issues with the feature, we’ve got you covered! In this guide, we’ll walk you through some common reasons why Visual Look Up might not be working on your iPhone and how to fix them.
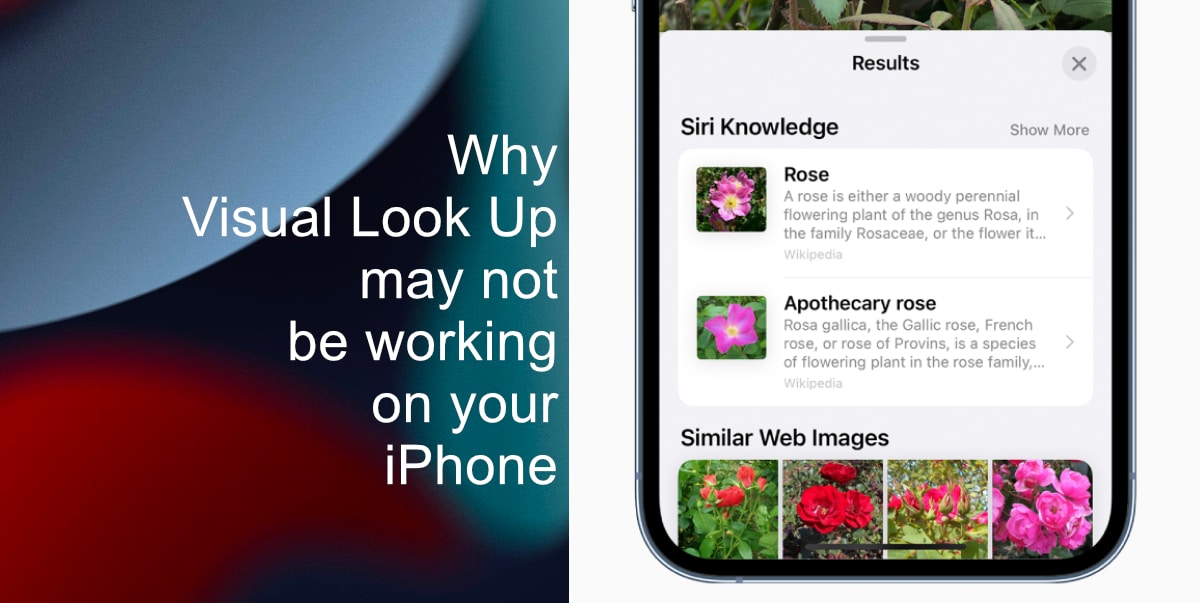
5 reasons why Visual Look Up might not be working on your iPhone
Before we jump into troubleshooting, make sure you have Visual Look Up enabled on your iPhone. To do this, go to Settings > Camera > and ensure that the Scene Detection feature is turned on. This allows your iPhone to recognize scenes and objects using the camera.
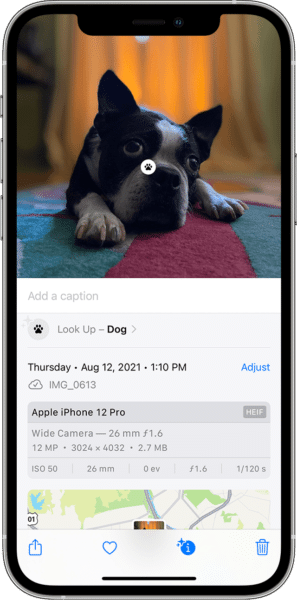
1. Ensure a stable internet connection
Visual Look Up relies on an active internet connection to fetch information from Apple’s servers. If your internet connection is weak or unstable, Visual Look Up may not function properly. Check your Wi-Fi or cellular connection and try again.
2. Chane region to US
As of right now, Visual Look Up is only available for users in the United States. However, users from other parts of the world can still use the feature by changing a few settings.
- Launch Settings from the Home screen of your iPhone.
- Tap on General > Language & Region
- Finally, tap Region and select United States.
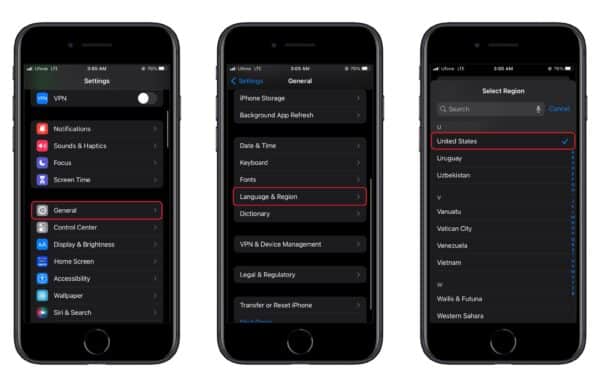
3. Clean your camera lens
A dirty or smudged camera lens can interfere with Visual Look Up’s ability to accurately recognize objects. Take a soft, lint-free cloth and gently wipe the camera lens to ensure it’s clean and clear.
4. Your iPhone may be unable to detect the object
At its current stage, Visual Look Up is in its early development and relies heavily on the power of machine learning. Although future advancements are expected to enhance its capabilities, it still falls short of recognizing all objects accurately. To ensure the reliability of the results, users can cross-check each object’s identification by conducting an online search using a similar photo.
5. Siri Look Up may not be enabled
Visual Look Up relies on Siri to function properly. To ensure its effectiveness in suggesting relevant information based on your device usage, it is crucial to enable on-device learning. If you don’t permit Siri to use this feature, no content will appear. Here’s how to enable this:
- Launch Settings from the Home screen.
- Scroll down to Siri & Search.
- Toggle the switch to turn on Show in Look Up.
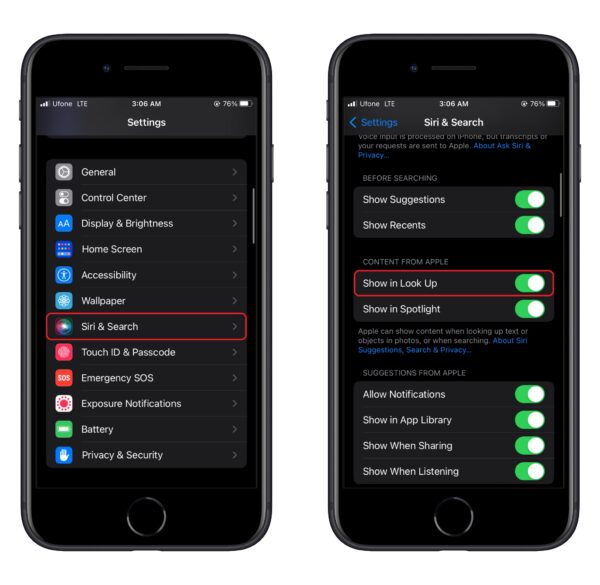
Restart your iPhone
More often than not, a simple restart can often fix various glitches and issues on your iPhone. Press and hold the power button until you see the slide to power off option. After your iPhone turns off, turn it back on and try Visual Look Up again.
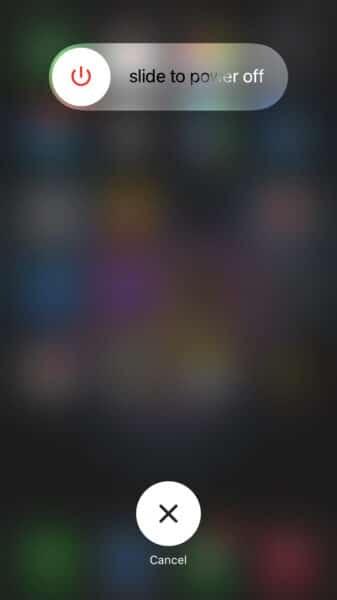
We hope this guide helped you troubleshoot any issue you may have been facing with Visual Look Up. If you have any questions, let us know in the comments below.
Read more:
- How to disable “Allow Paste From” pop-ups on your iPhone
- iOS 16 always shows status bar text in white, here’s a fix
- How to delete duplicate photos on your iPhone with iOS 16
- How to use Live Captions in iOS 16 to transcribe any content
- Make album art larger on iOS 16 lock screen with this tip
- iOS 16 causing Wi-Fi and Bluetooth issues? Here are some fixes
- iOS 16 home screen search button can be disabled – here’s how
- iOS 16 showing Lock screen notifications at the bottom of the screen? Here’s a fix
- iOS 16 hides the iMessage voice record button behind a menu