You can easily create a desktop shortcut for the Windows Copilot experience in Windows 11, and we will show you how.
Normally, Windows Copilot is accessible from both the Taskbar and the “Windows key + C” keyboard shortcut. Additionally, you can also access Copilot with a shortcut from the desktop.
- Convenience: A desktop shortcut provides a quick and easy way to open Copilot without having to navigate to the Start menu or search for it in the taskbar.
- Customization: You can customize the name and icon of the desktop shortcut to match your personal preferences.
- Reliability: A desktop shortcut will always open Copilot, even if Microsoft updates the location of the executable file in the future.
If you use Copilot frequently, having a desktop shortcut can save you time and effort or if you find that the Copilot taskbar button is hidden or cluttered, a desktop shortcut can provide a more direct way to open Copilot.
Overall, creating a Copilot desktop shortcut is a simple and effective way to improve the convenience and reliability of using Copilot on Windows 11.
In this guide, we will show you how to easily create a Copilot desktop shortcut in Windows 11.
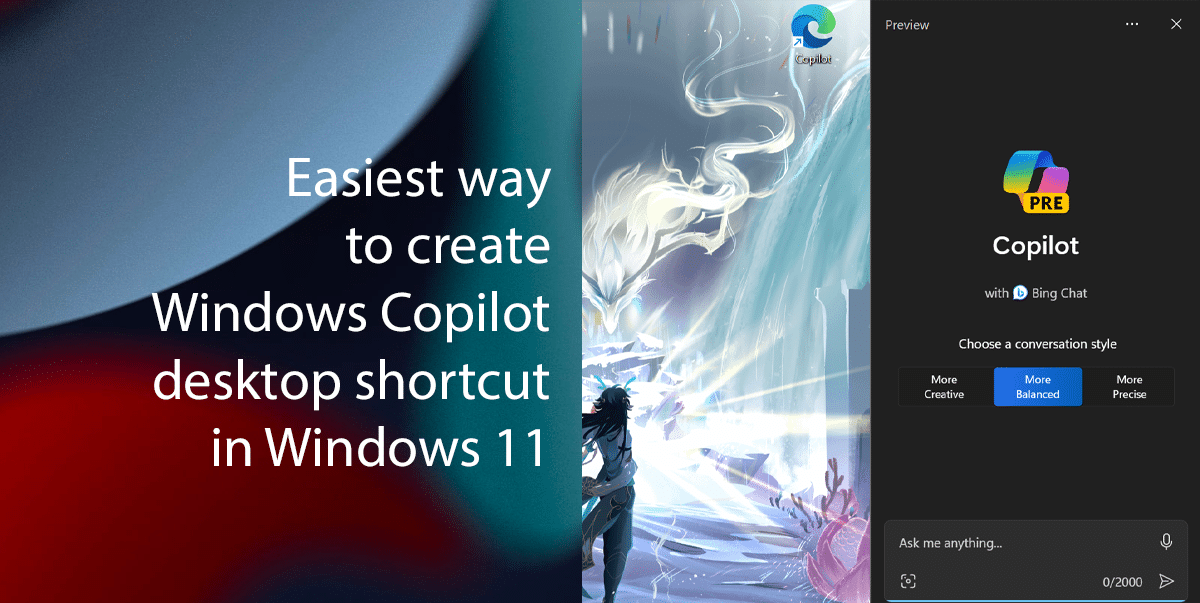
Here is the easiest way to create a Windows Copilot desktop shortcut in Windows 11
- Right-click anywhere on the desktop and select New > Shortcut.
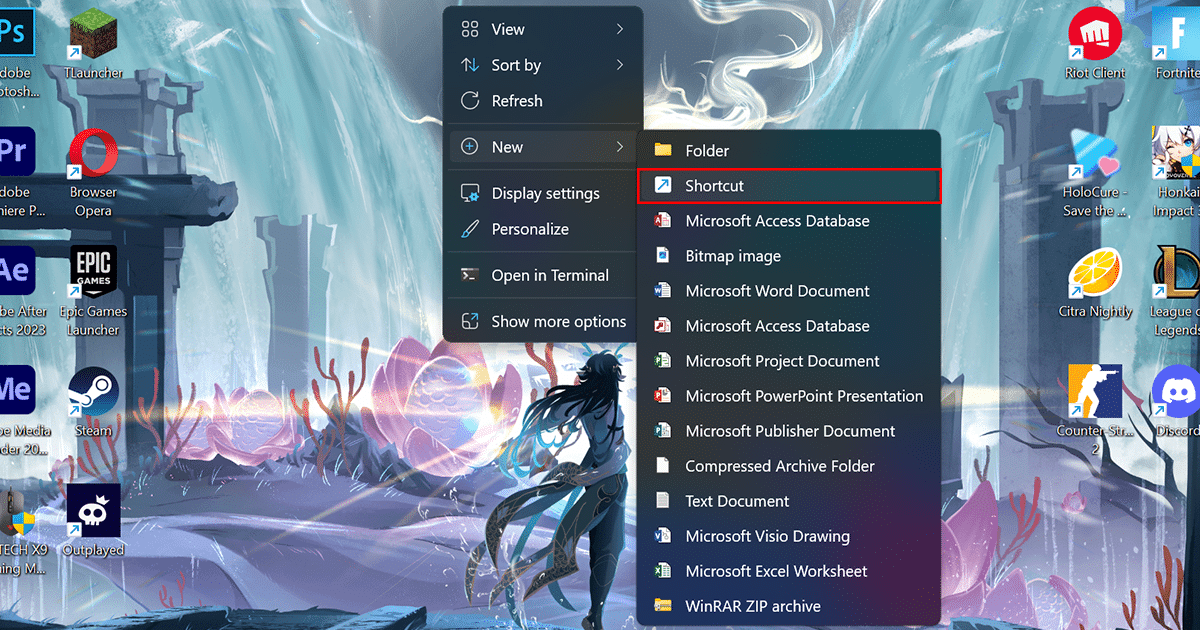
- In the Create Shortcut window, enter the following location in the Type the location of the item field:
microsoft-edge://?ux=copilot&tcp=1&source=taskbar
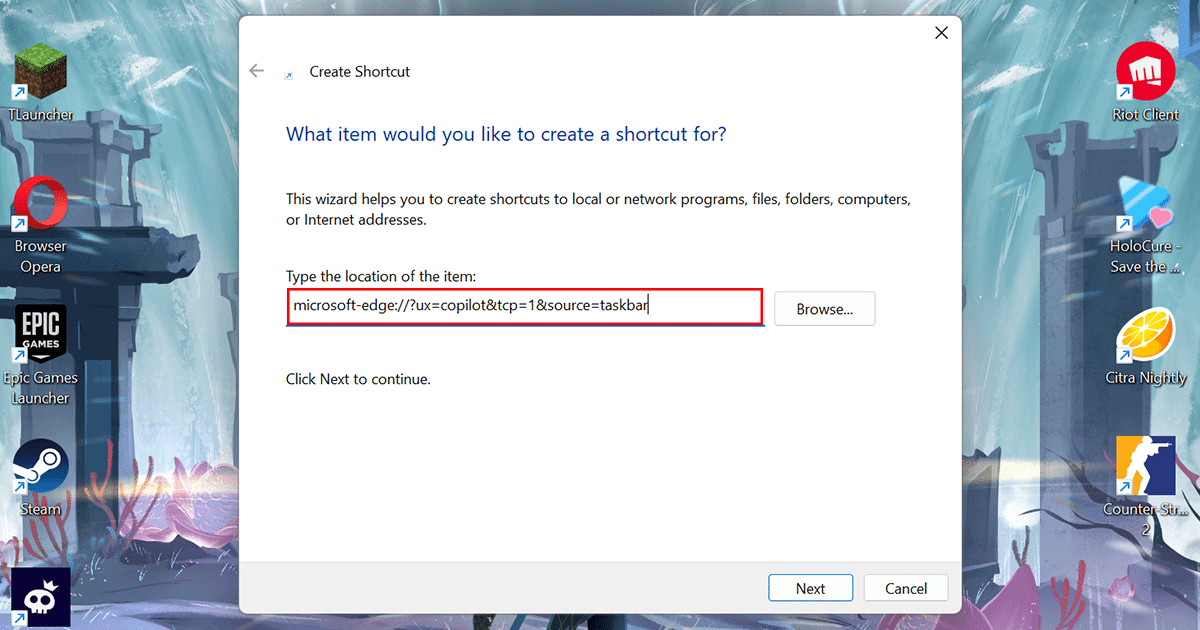
- Click Next.
- Enter a name for the shortcut in the Type a name for this shortcut field and click Finish.
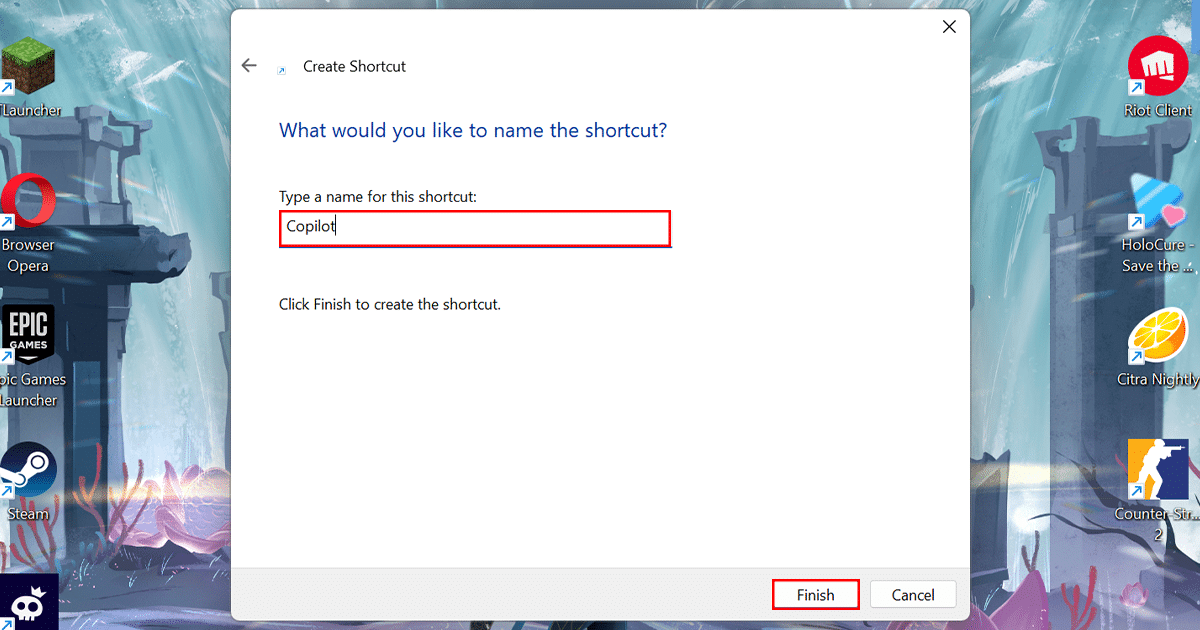
- The Windows Copilot shortcut will now be created on your desktop. You can double-click on the shortcut to open Windows Copilot.
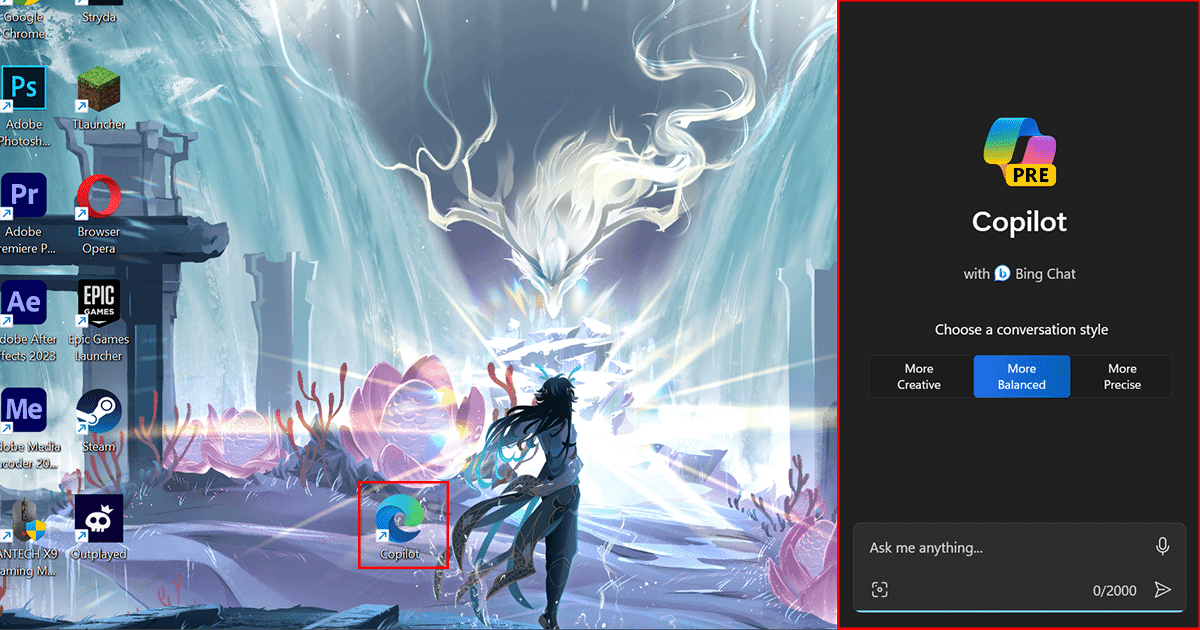
Read more: