There are a few different ways you can transfer data from your old iPhone to a new iPhone 13 including restoring from a backup or using your most recent iCloud backup. However, You can also use device-to-device migration to directly transfer data from your old device to a new one since there some users are facing issues with restoring their data from a backup. Here’s how to transfer data from your old iPhone to a new iPhone 13 in a few simple steps.
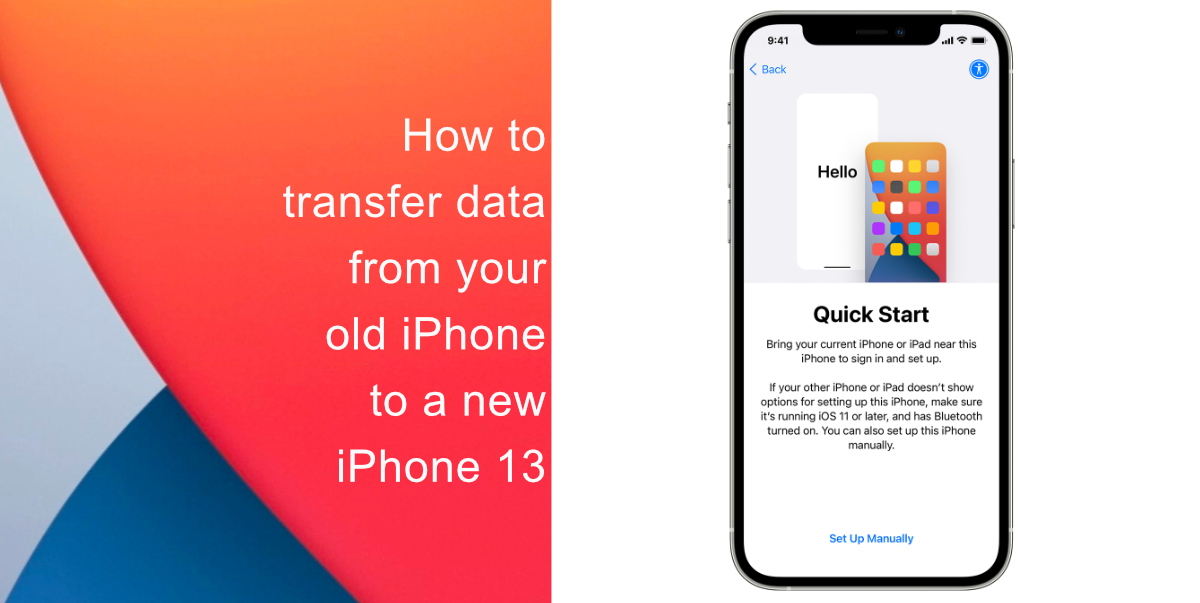
Learn how to transfer data from your old iPhone to a new iPhone 13 without using a backup
Device-to-device migration transfers all of your information like photos, app data, login details, and more. You still need to go through the setup screens for Face ID, Siri, and Apple Pay, but Quick Start takes care of the rest. Quick Start does not require you to have a backup of your device as a precaution or alternative, however, it is still smart to back up your data in case something adverse happens during the transfer process.
- Turn on your new device and place it near your current iPhone, which needs to be running iOS 12.4 or later for Quick Start to work.
- The Quick Start screen will appear on your current iPhone offering the option of using your Apple ID to set up your new device. Make sure it is the Apple ID you want to use, then tap Continue.
- Hold your current iPhone and center the viewfinder over the animation that appears on your new device. Wait for a message that says “Finish on New iPhone.”
- When asked, entire your current device’s passcode on your new iPhone 13.
- Follow the on-screen instructions to set up Face ID.
- Tap Transfer from iPhone to start the data transfer process. Keep both iPhones near each other and plugged into a power source until the data transfer is finished.
Transfer times can fluctuate based on factors such as network conditions and the amount of data being transferred. Apple does provide an estimated time for the data transfer on screen.
We hope this guide helped you learn how to transfer data from your old iPhone to a new iPhone 13. If you have any questions, let us know in the comments below.
Read more:
- 6 tips to fix iOS 15 battery drain issues
- How to stop photos from Messages appearing in Shared with You in iOS 15
- iOS 15 Safari: how to move address bar back to top
- How to use Announce Notifications with Siri in iOS 15
- How to use iOS 15 portrait video and audio effects in any app including Instagram, Snapchat and TikTok
- How to use Spotlight to search for photos in iOS 15
- How to use Background Sounds in iOS 15 to focus, stay calm or rest
- How to edit the date, time, or location of photos in iOS 15
- How to make a FaceTime call to Android users on iOS 15